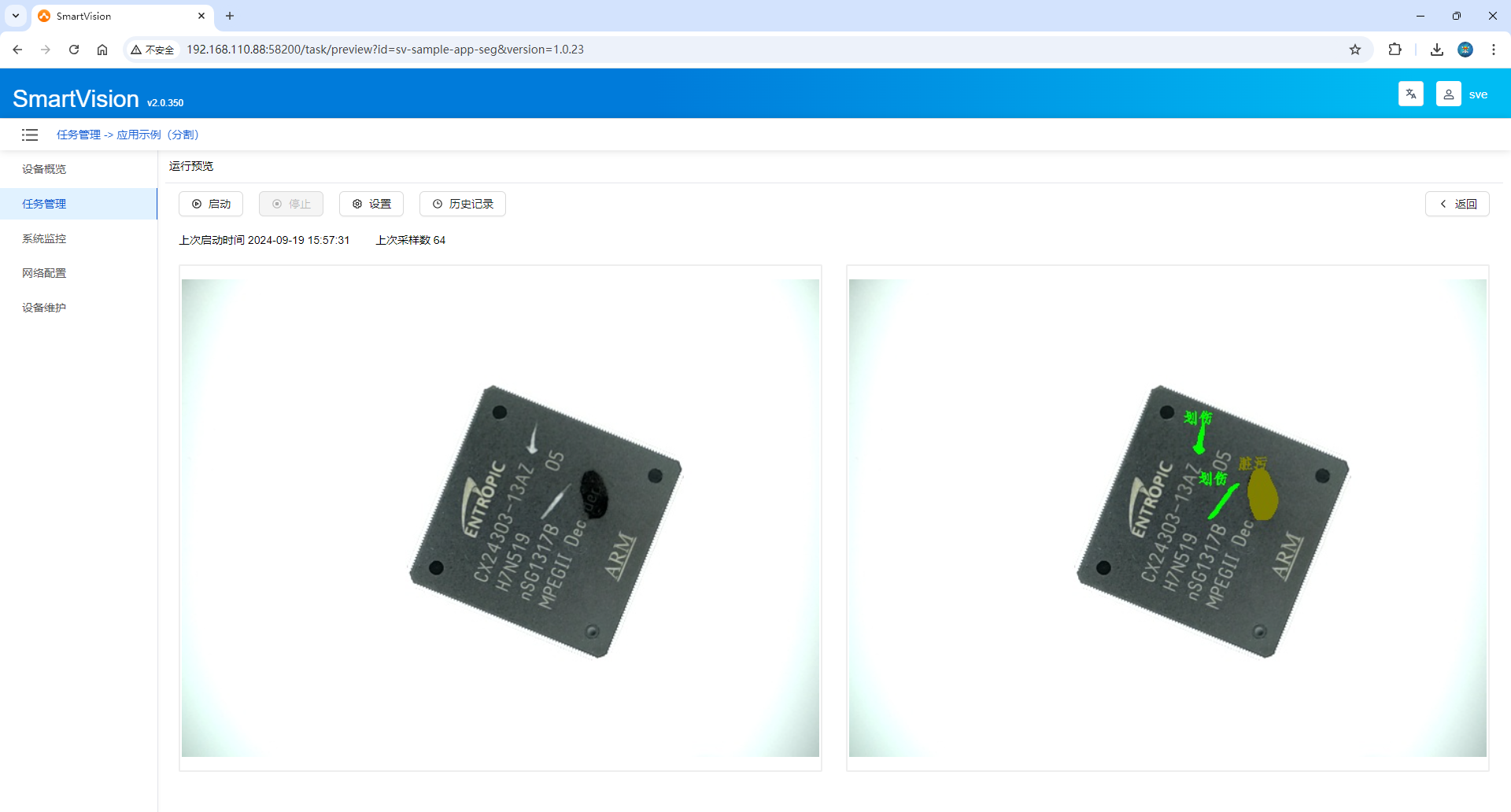第四步:从AI Creator一键生成并部署应用
AI应用生成
- 打开浏览器,登录到AI Creator。点击【项目中心】进入项目列表。找到已经训练完成的【芯片分割】项目(AICreator模型如何训练请参考AICreator用户使用说明文档),点击【进入项目】可查看模型详情。如下图所示:

图 - 芯片分割项目
注: 由于模型是在 x86 平台下训练的,如果希望在智能相机或边缘端运行,还需要对模型进行优化。AICreator 内置了 AIMO 模型优化功能,支持一键优化和高级优化。针对运行模型的设备芯片型号,一键优化预设了一系列参数,用户只需选择运行模型的设备芯片型号即可。我们实验使用的智能相机芯片型号为 QCS6490,并推荐将模型转换为 QNN 格式以进行运行。
-
点击左侧【 模型优化 】标签,在优化发布界面,点击【一键优化】,选择 QNN 格式和 QCS6490 芯片型号,即可完成模型优化。

图 - 一键优化
-
点击左侧【部署】标签,点击【生成智能相机应用】,填写应用ID、应用版本、应用名称等应用信息,并选择图片数据后点击确定,即可生成AI应用。

图 - 填写应用信息

AI应用部署到相机
-
在节点管理页面,点击【集成节点】按钮,在弹出的表单中输入节点名称和智能相机的IP地址(关于如何查看智能相机IP,请参考《第二步:配置设备信息》)。输入完成后,点击确定。

图 - 节点集成
-
智能相机集成成功后,返回项目的应用生成界面,选择上一小节中生成的智能相机应用并点击【部署】,然后选择已集成的智能相机节点,点击【开始部署】
-
点击后将会跳转到【部署记录界面】,当【部署状态】为成功后,表示该应用已部署完成。

图 - 应用部署到指定节点

- 返回智能相机界面查看应用列表,已新增一条数据,即表示部署成功。运行即可查看推理效果。

图 - aic成功部署到sve
预览运行效果
- 点击列表中的【启动/停止应用】按钮,运行应用示例。
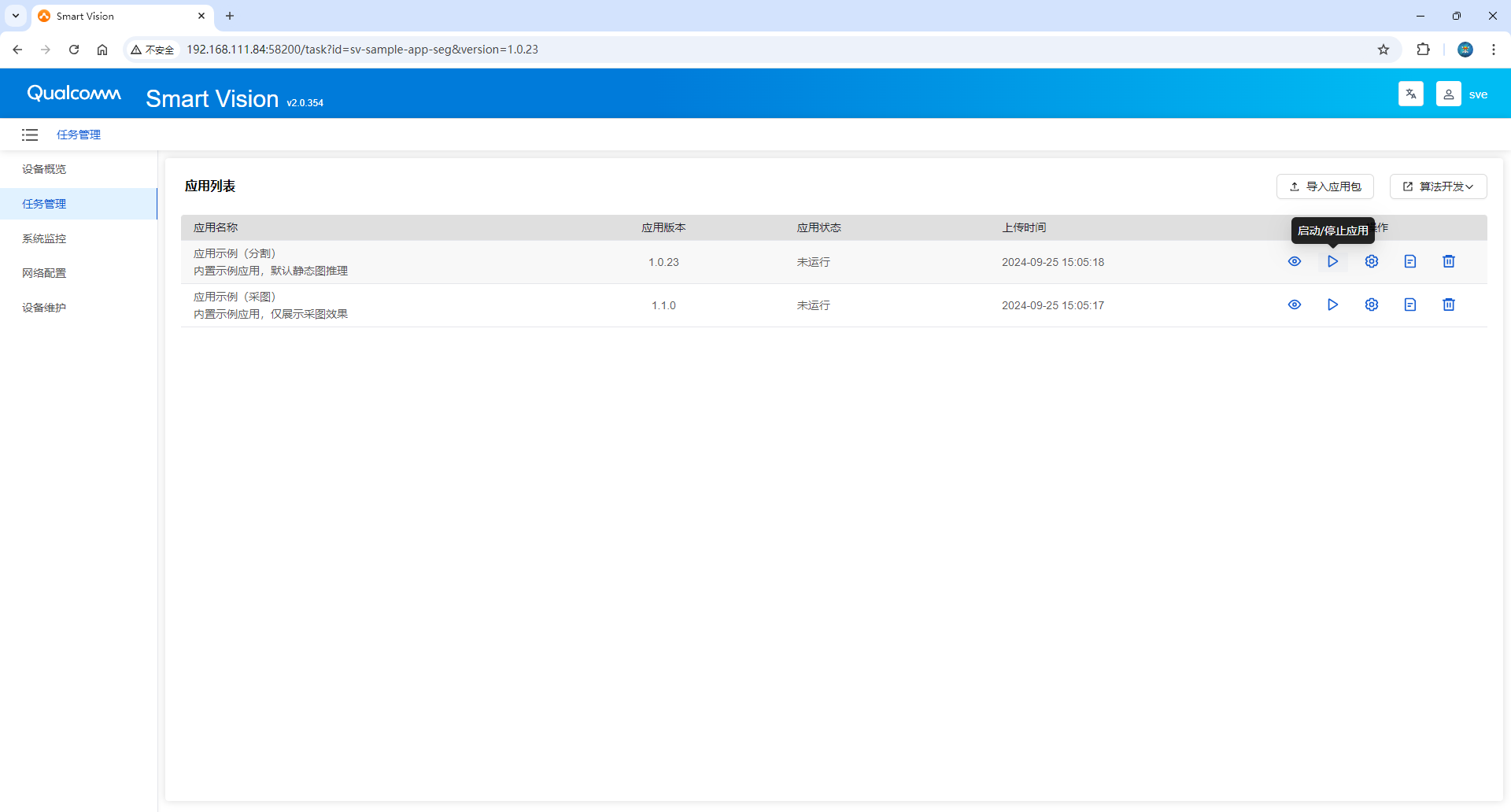
- 点击进入【运行预览】按钮,查看运行效果。