AIBox A6490BM1 产品手册
产品概述
阿加犀AIBox A6490BM1是一款基于高通QCS6490平台的高性价比边缘计算产品,具有12TOPS AI算力。AIBOX提供丰富的接口,支持多种网络连接模式,满足不同应用场景下的连接需求;具备强大的AI能力,预置大量场景算法、案例,涵盖智慧园区、智慧零售、智慧安防、明厨亮灶、智慧交通等多个领域,开箱即用。低成本、高效率地实现多行业、多场景的智能化需求。
第一章 刷机指导
刷机相关工具包下载路径:
1.1 adb环境搭建
1.1.1 解压platform-tool.zip
将platform-tools.zip文件解压到D盘。
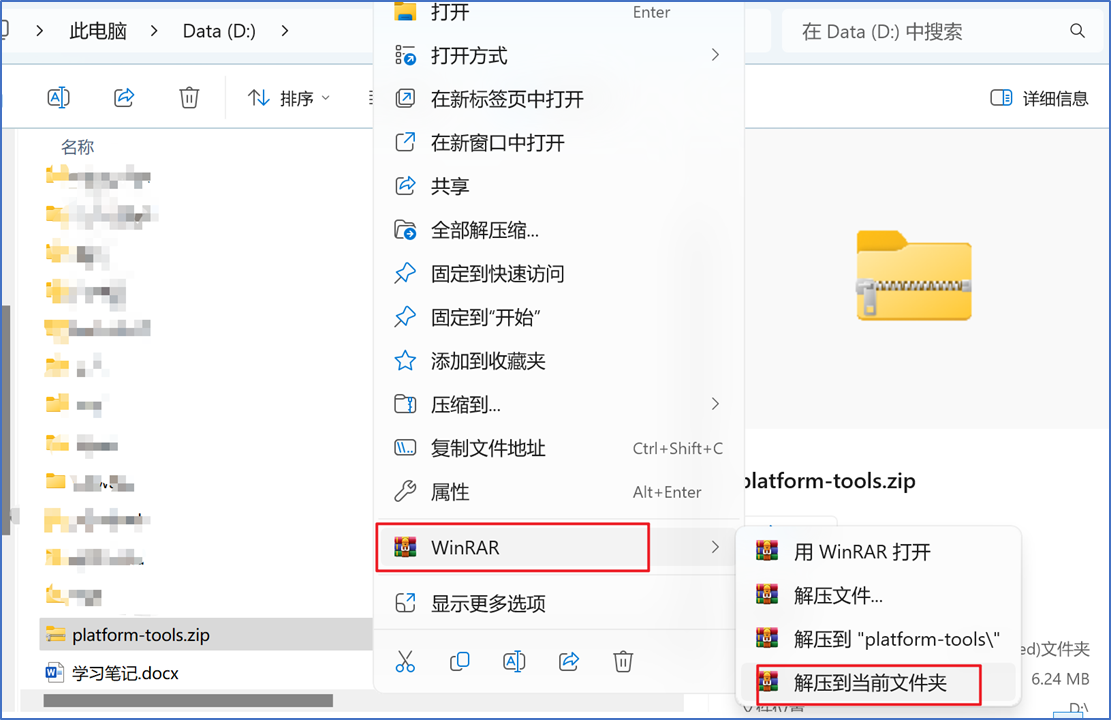
1.1.2 配置adb环境变量
复制解压后的platform-tools路径。
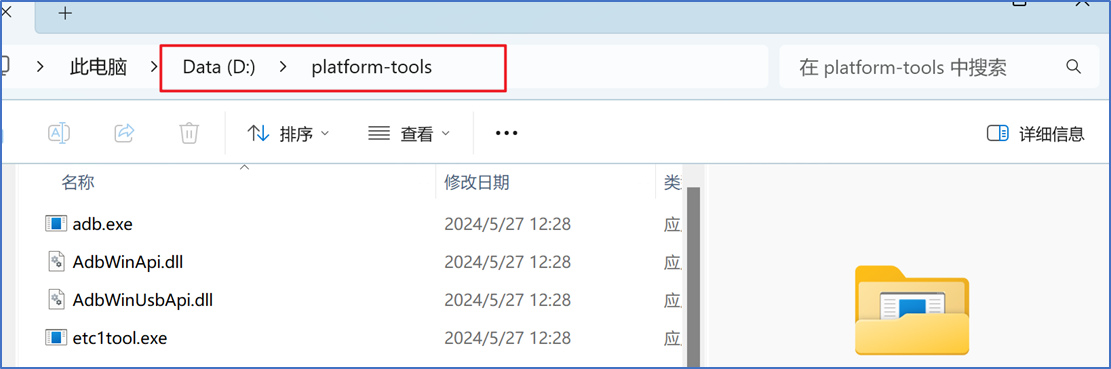
鼠标右键点击此"电脑-属性"。
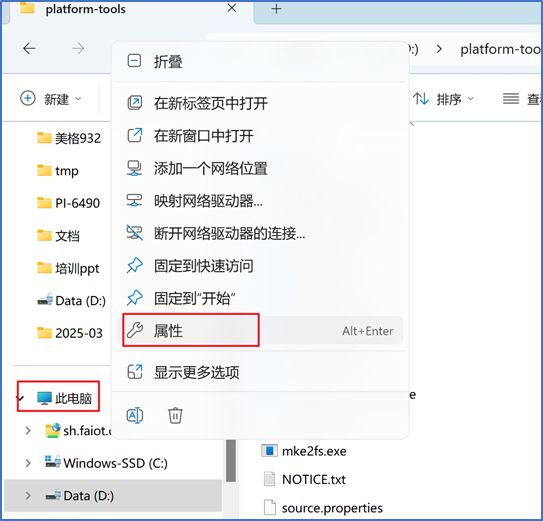
在弹出的设置窗口,点击"高级系统设置"。
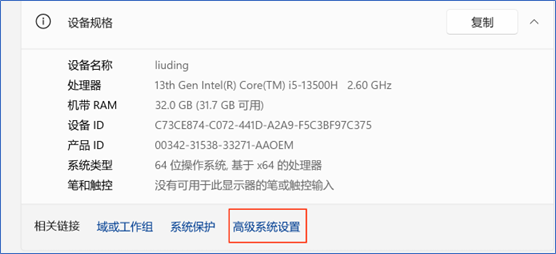
在弹出的系统属性窗口-高级页,点击"环境变量"。
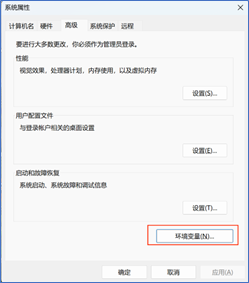
在弹出的环境变量窗口中,选中"系统变量"栏的Path变量,点击下方的"编辑"。
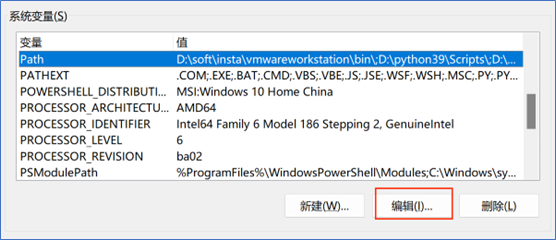
在弹出的编辑环境变量窗口中,点击"新建",并添加前面复制的platform-tools路径。
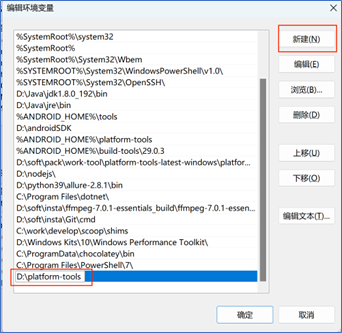
依次点击"确认"来保存设置的变量,并退出。
1.1.3 验证adb环境配置是否可用
打开cmd窗口,输入adb,查看回显中存在1.2.1小节复制的adb安装路径。
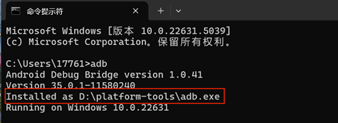
1.2 刷机环境搭建
1.2.1 USB驱动安装
解压USB_Driver_qud.win.1.1_installer_10061.1.zip文件。

解压后,双击setup.exe程序,等待跳出Qualcomm USB Drivers安装界面,根据提示点击"next"即可。
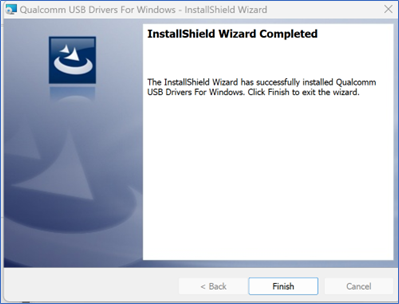
1.2.2 QPST安装
解压QPST_2.7.496.zip文件到当前文件夹。
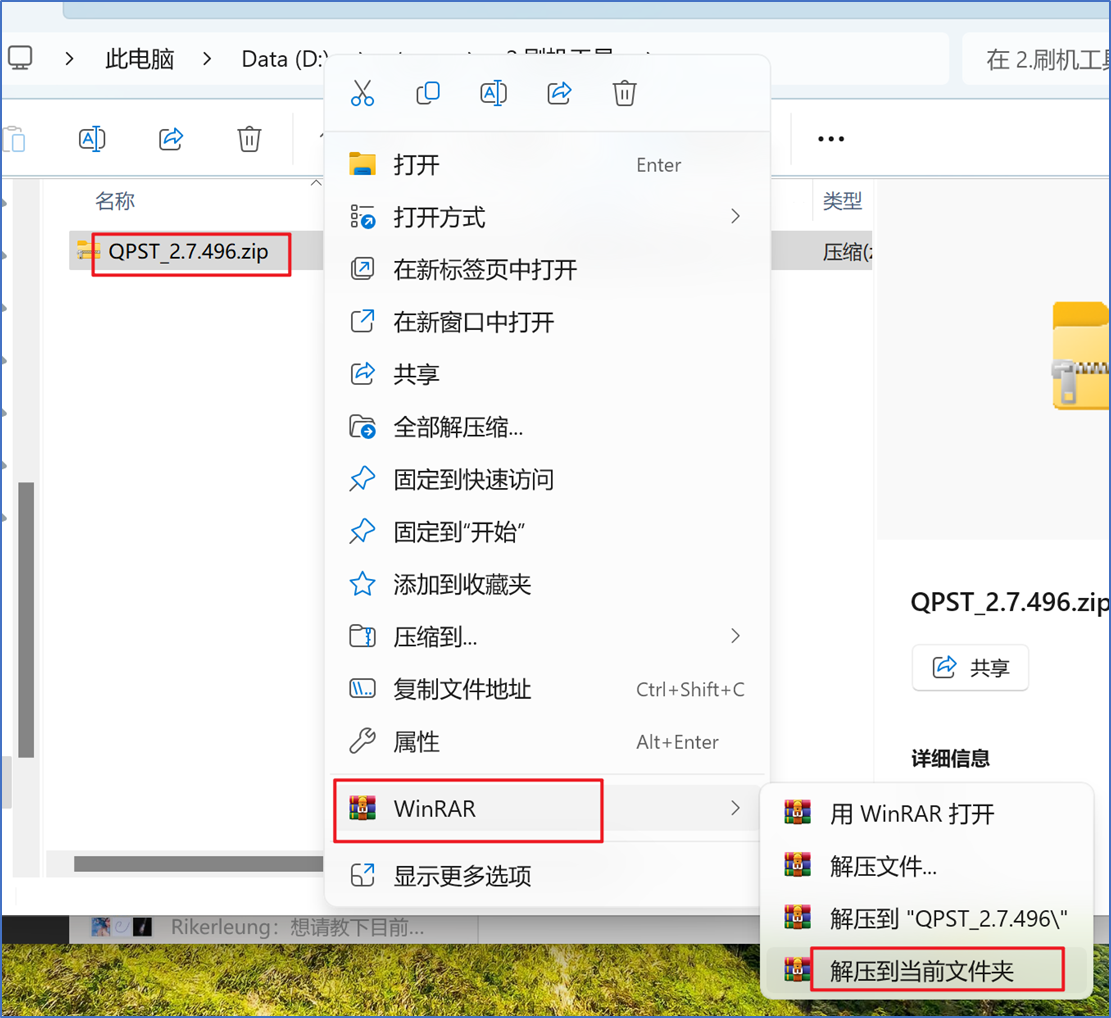
进入到解压后的QPST_2.7.496目录,双击QPST.2.7.496.1.exe程序,进行安装。
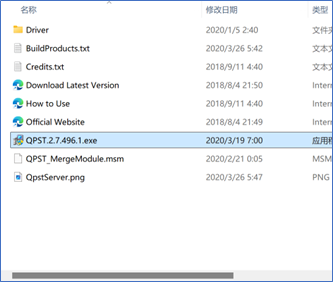
根据提示,一直点击"next"即可完成安装。
安装完成后的默认路径:C:\Program Files (x86)\Qualcomm\QPST\bin 。
可进入该目录,将QFIL.exe程序发送到桌面。
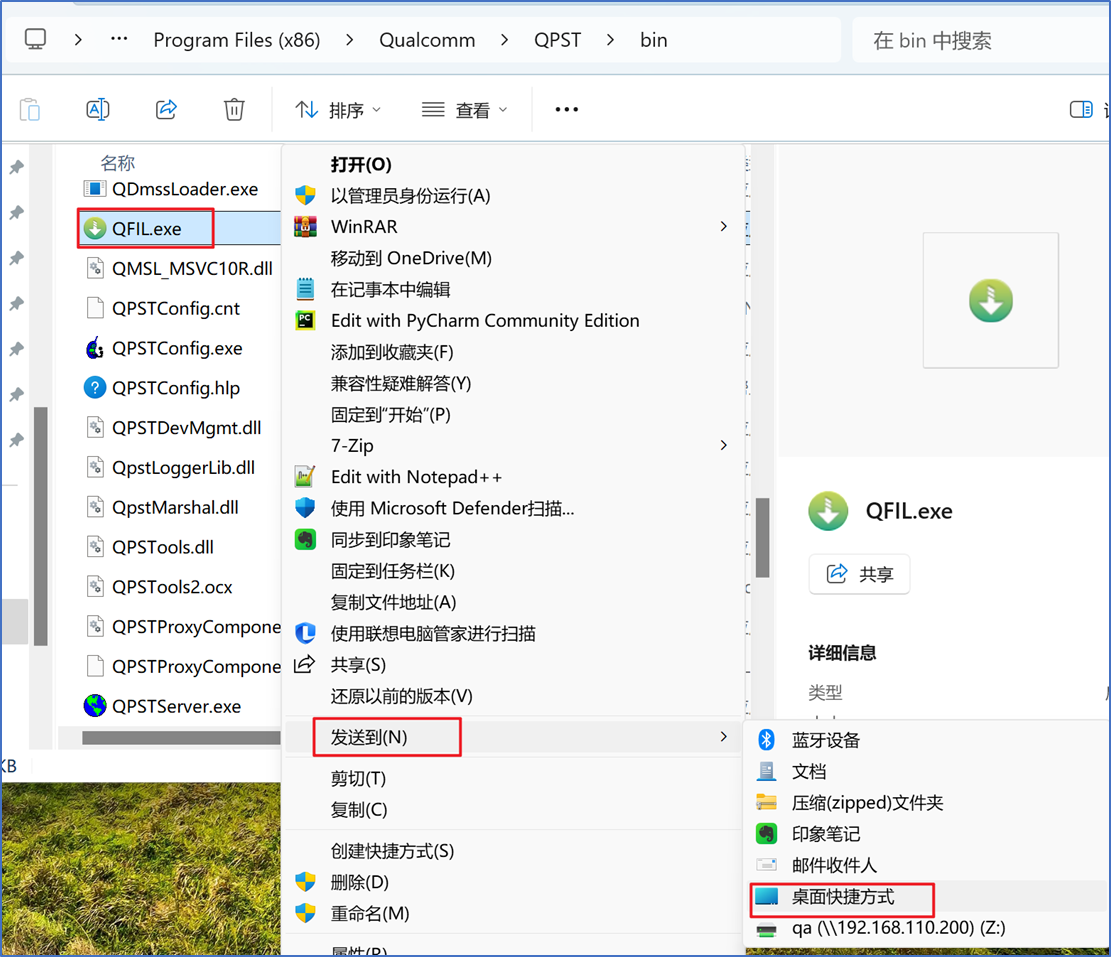
桌面图标如下:

1.3 刷机
注:获取系统rom包,请联系阿加犀销售人员。
1.3.1 切换到刷机模式
设备开机后,使用usb-typec线缆,连接电脑和设备。usb接电脑端,typec口接设备端。
连接好后,执行"adb devices",会列出已连接设备。如果没有,则多等待一会,或者拔插一下typec线缆再执行该命令。
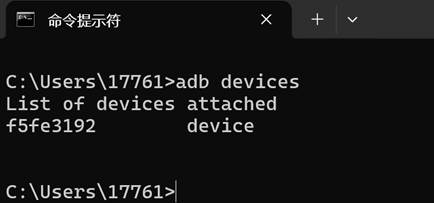
切换到刷机模式,执行"adb shell reboot edl"。
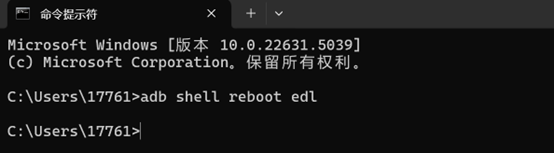
1.3.2 配置QFIL的Configuration项
打开QFIL,点击上方Configuration-FireHose Configuration选项。

在弹出的Download Configuration窗口里做如下设置:
Download Protocol 选择"0-Sahara"
Device Type 选择 "ufs"
勾选"Reset After Download"选项
其他选项均与如下截图保持一致即可。
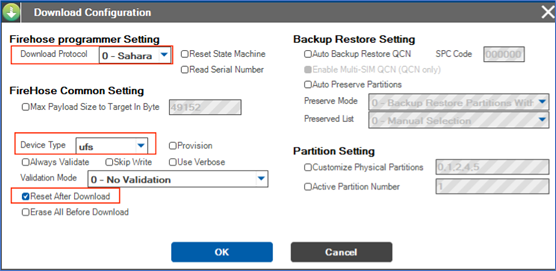
配置完成后,点击OK进行保存。
1.3.3 选择刷机端口
点击"SelectPort"选项,在弹出的窗口,选择出现的9008端口,点击"OK"。
经过第1.3.1步的切换,该窗口应该会自动出现9008端口选项,如未出现请断电重启后再次执行1.3.1步骤并等待其出现。
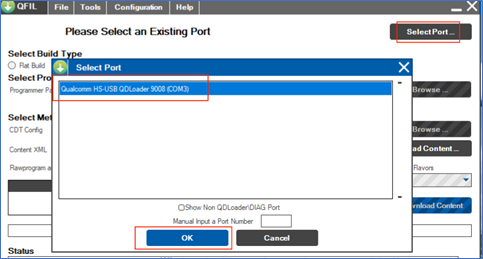
1.3.4 选择Build Type
找到"Select Build Type"项,选择"Flat Build"。

1.3.5 选择刷机文件
解压rom文件
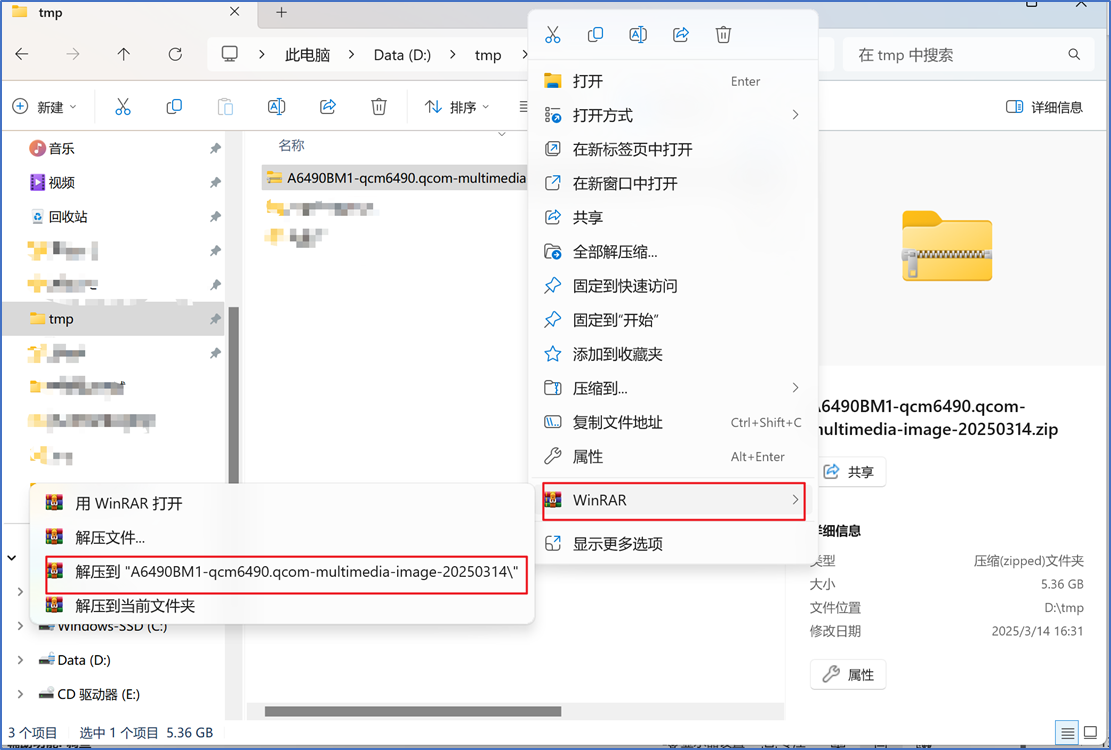
找到"Select Programmer"项,点击"Programmer Path"后的"Browse...",找到解压路径后,选择解压后的rom文件。
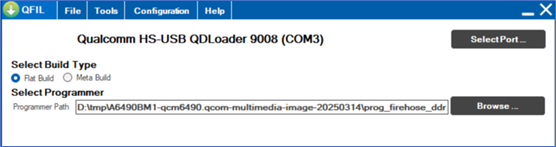
双击选择"prog_firehose_ddr.elf"。
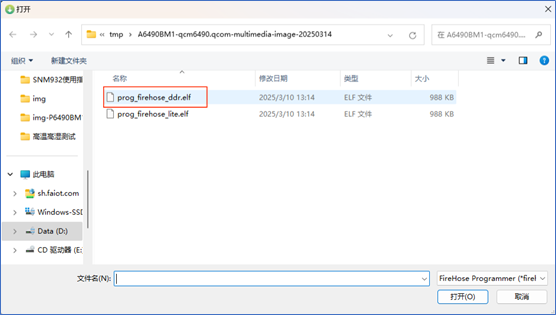
1.3.6 选择刷机xml文件
找到"Select Flat Build"项,点击下方的"Load XML...",选择刷机xml文件。
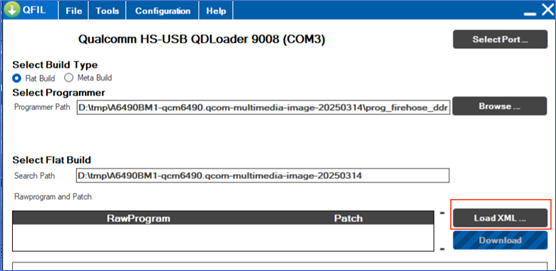
在弹出的窗口,选择所有的xml文件。
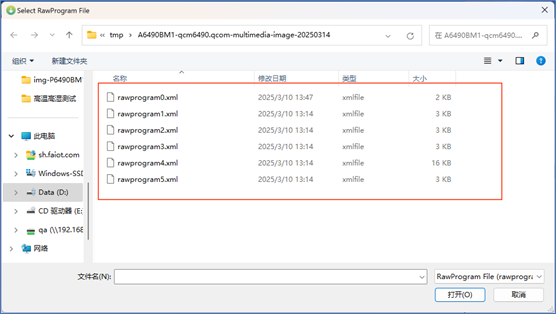
在选择xml文件后,会自动再弹出一个窗口。仍然全选所有的文件。
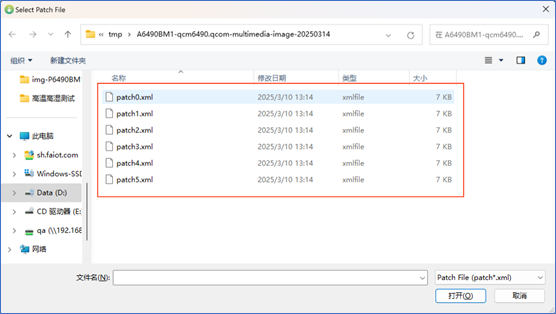
1.3.7 刷机
以上选项全部选择好后,点击Download开始刷机。
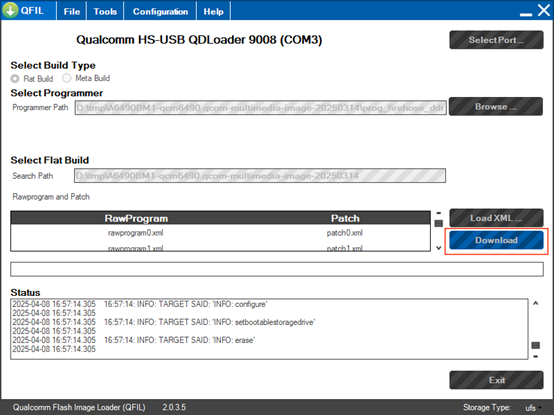
等待大概10min后,出现successful后表示刷机完成。如果刷机失败,请联系阿加犀售后人员。
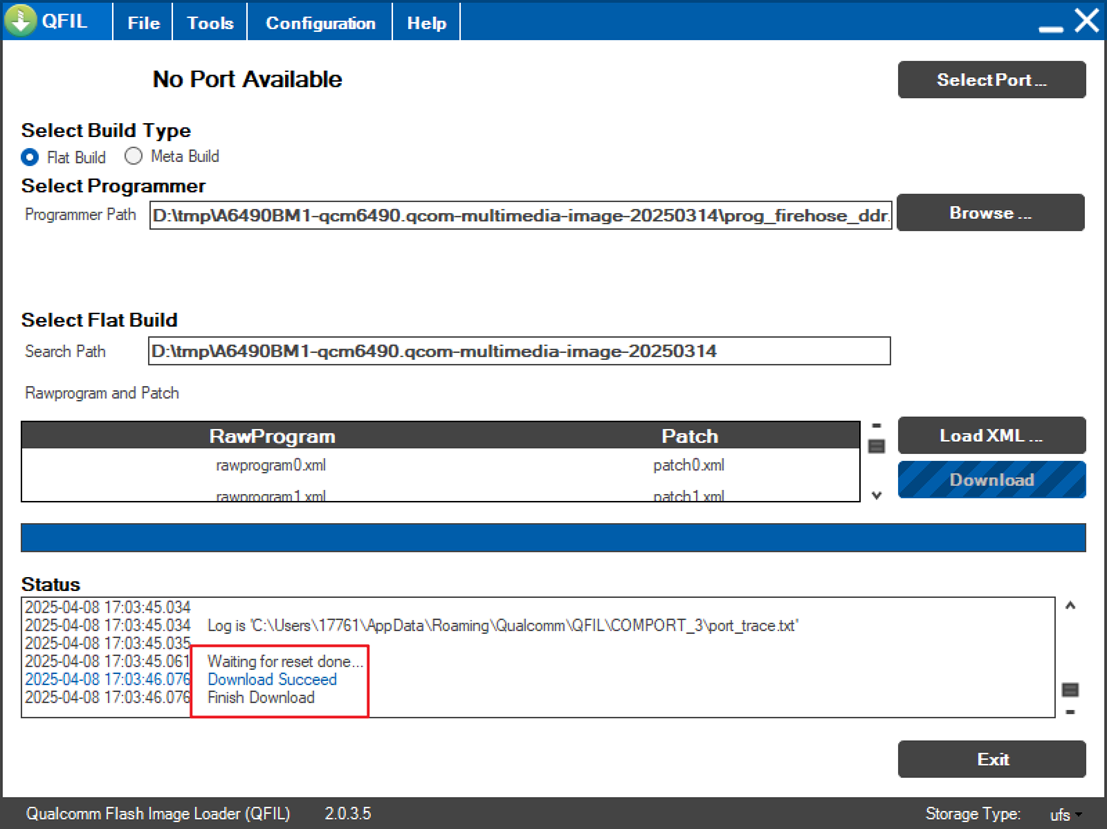
注意:刷机完成后,等待5分钟系统初始化后再使用。
第二章 主机网络配置
注意:当前版本的两个网口默认使用静态IP,需要手动配置为DHCP才能从上端DHCP服务器获取到IP。
2.1 配置静态IP
2.1.1 修改网卡配置文件
执行adb shell命令,进入到宿主机系统内。
编辑网卡配置文件
执行命令:
cd /etc/systemd/network
其中20-static-ip.network文件对应eth0口,即左边网口;21-static-ip.network文件对应eth1口,即右边网口。
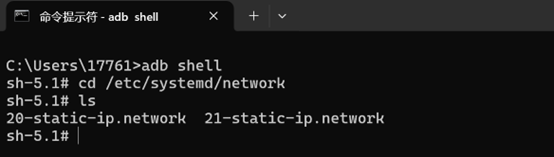
打开任意配置文件,进行修改,如下图:
vi 20-static-ip.network
修改完后进行保存,保存方法:按ESC键后,输入:wq 再按enter键即可。
2.1.2 重启网络服务
执行命令:
systemctl restart systemd-networkd
重启后便能自动获取到静态IP。
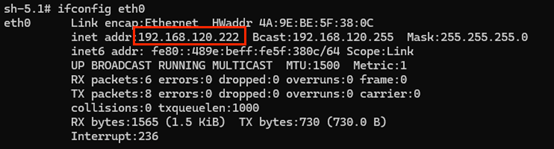
2.2 配置DHCP IP
2.2.1 修改网卡配置文件
执行adb shell命令,进入到宿主机系统内。
编辑网卡配置文件:
执行命令:
cd /etc/systemd/network
其中20-static-ip.network文件对应eth0口,即左边网口;21-static-ip.network文件对应eth1口,即右边网口。
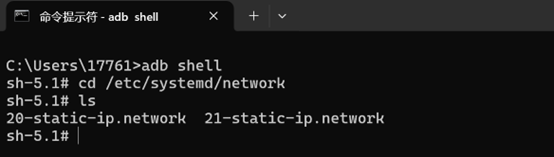
打开任意配置文件,进行修改,如下图:
vi 21-static-ip.network
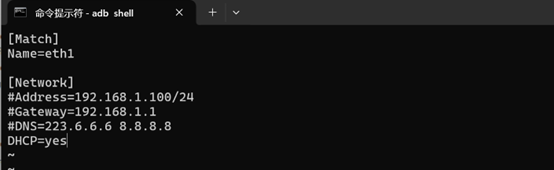
修改完后进行保存,保存方法:按ESC键后,输入:wq 再按enter键即可。
2.2.2 重启网络服务
执行命令:
systemctl restart systemd-networkd
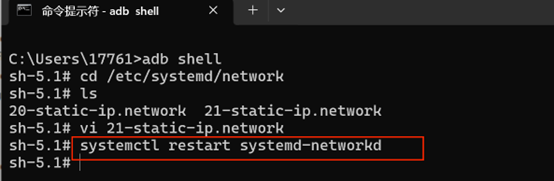
重启后便能自动获取到DHCP IP。
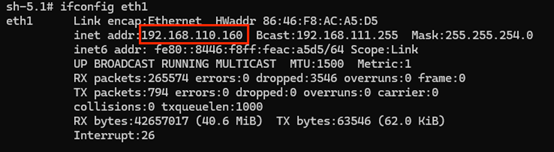
第三章 AI功能使用
3.1 登录aidlux desktop
使用第二章节中获取到的IP登录aidlux desktop
示例url:http://192.168.110.160:8000/login 请把url中的ip替换成实际ip地址。
用户名/密码:aidlux/aidlux
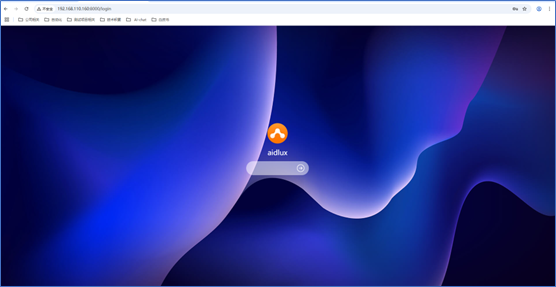
登录后,点击下方第一个图标“终端“,即可使用命令行。
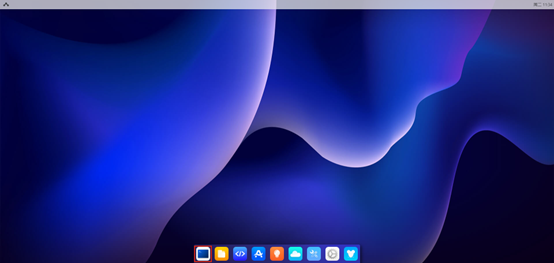
3.2 Aidlite SDK使用示例
SDK&API文档:
AidLite SDK for python
https://v2.docs.aidlux.com/sdk-api/aidlite-sdk/aidlite-python
AidLite SDK for C++
https://v2.docs.aidlux.com/sdk-api/aidlite-sdk/aidlite-c++
3.2.1 aidlite_qnn
3.2.1.1 python示例
进入工程目录:
cd /usr/local/share/aidlite/examples/aidlite_qnn229/python
运行测试工程脚本:
sudo python3 qnn_yolov5_multi.py
注意:1、sudo需要输入密码:aidlux 2、当前示例仅调用DSP
3.2.1.2 c++示例
进入工程目录:
cd /usr/local/share/aidlite/examples/aidlite_qnn229/cpp
编译可执行程序:
sudo mkdir build && cd build
sudo cmake ..
sudo make
运行测试工程脚本:
sudo ./qnn_yolov5_multi 4
注意:1、sudo需要输入密码:aidlux 2、当前示例仅调用DSP
3.2.2 aidlite_snpe
3.2.2.1 python示例
进入工程目录:
cd /usr/local/share/aidlite/examples/aidlite_snpe223/python
运行测试工程脚本:sudo python3 snpe2_yolov5_multi.py 3
注意:1、sudo需要输入密码:aidlux 2、当前示例仅调用DSP
3.2.2.2 c++示例
进入工程目录:
cd /usr/local/share/aidlite/examples/aidlite_snpe223/cpp
编译可执行程序:
sudo mkdir build && cd build
sudo cmake ..
sudo make
运行测试工程脚本:
sudo ./snpe2_yolov5_multi 4
注意:1、sudo需要输入密码:aidlux 2、当前示例仅调用DSP
3.2.3 aidlite_tflite
3.2.3.1 python示例
进入工程目录:
cd /usr/local/share/aidlite/examples/aidlite_tflite/python
运行测试工程脚本:
调用CPU:
sudo python3 tflite_yolov5_multi.py 1
调用GPU:
sudo python3 tflite_yolov5_multi.py 2
注意:sudo需要输入密码:aidlux
3.2.3.2 c++示例
进入工程目录:
cd /usr/local/share/aidlite/examples/aidlite_tflite/cpp
编译可执行程序:
sudo mkdir build && cd build
sudo cmake ..
sudo make
运行测试工程脚本:
调用CPU:
sudo ./snpe2_yolov5_multi 1
调用GPU:
sudo ./snpe2_yolov5_multi 2
调用DSP:
sudo ./snpe2_yolov5_multi 3
注意:1、sudo需要输入密码:aidlux
3.3 Aidstream-gst SDK使用示例
Aidstream-gst SDK文档:
https://v2.docs.aidlux.com/sdk-api/category/aidstream-sdk-v3
3.3.1 纯编解码示例
进入工程目录:
cd /usr/local/share/aidstream-gst/example/cxx
编译可执行文件:
sudo mkdir build && cd build
sudo cmake -DV4L2=ON ..
sudo make
运行测试工程脚本:
./start 1
注意:
1、sudo需要输入密码:aidlux
2、需修改配置文件/usr/local/share/aidstream-gst/conf/aidstream-gst.conf 中输入输出地址。
3.3.2 编解码+算法示例:
进入工程目录:
cd /usr/local/share/aidstream-gst/example/cxx
编译可执行文件:
sudo mkdir build && cd build
sudo cmake -DV4L2=ON ..
sudo make
运行测试工程脚本:
./qnn_rtsp 1
注意:
1、sudo需要输入密码:aidlux
2、需修改配置文件/usr/local/share/aidstream-gst/conf/aidstream-gst.conf 中输入输出地址。
3.4 AidCV使用示例
AidCV SDK文档:
https://v2.docs.aidlux.com/sdk-api/aidcv/
3.4.1 python示例
进入工程目录:
cd /usr/local/share/aidcv/samples
运行测试工程脚本调用本地视频文件:
python3 test_video.py 0
注意:
1、使用aidcv时,需要启用图形化桌面,如在aidlux desktop上执行aidcv后才能观看到弹出的窗口。访问aidlux desktop方法见:3.1章节。
第四章 FAQ说明
4.1 ssh登录
我司已修改ssh端口为2222,因此远程ssh登录时需要使用2222端口。
用户名/密码:aidlux/aidlux
4.2 浏览器登录
我司针对aidlux产品,开发了一款在线桌面aidlux desktop,可使用浏览器访问,方法如下:
在浏览器中输入url:http://192.168.110.109:8000/login 进行登录。
用户名/密码:aidlux/aidlux
注意:1、上述url中ip地址为实际的设备的ip地址,还需要电脑与设备的网络互通。