第二步:配置设备信息
一、初始化登录
操作步骤
-
将智能相机连上电源后,设备自动启动,电源指示灯变为绿色常亮,表示设备正常启动
-
完成设备连接和通电启动后,在PC上通过浏览器输入链接登录相机管理界面:http://[相机IP]:58200/
例如:相机默认出厂时IP为 192.168.1.123(TODO:默认出厂 IP 待确认),则浏览器输入网址 http://192.168.1.123:58200/
-
Web界面输入用户名和密码登录设备管理界面
默认用户名:sve 默认密码:sve
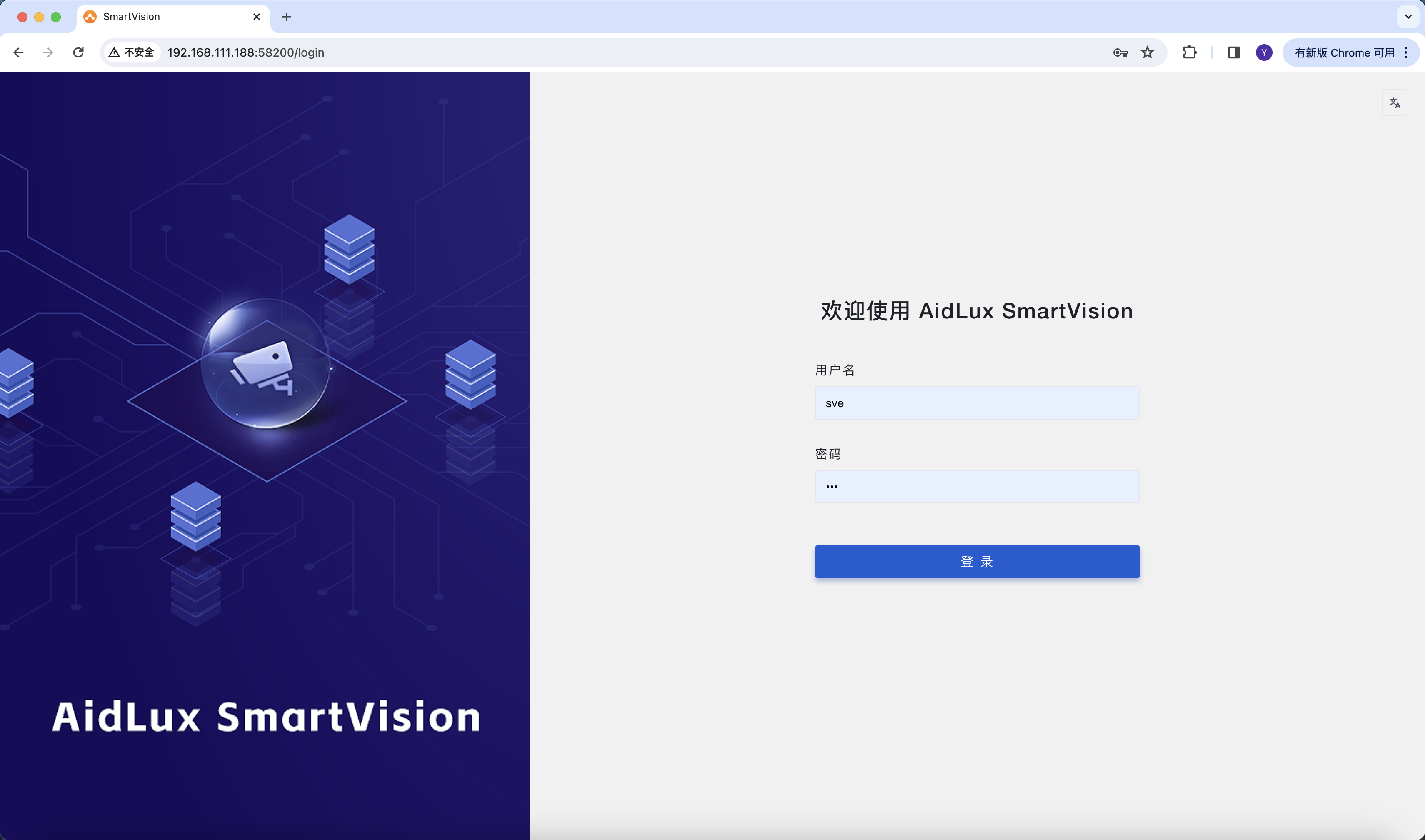
二、网络配置
登录相机后,在左侧菜单栏选择【网络配置】,可以对相机有线网络的IP信息进行配置
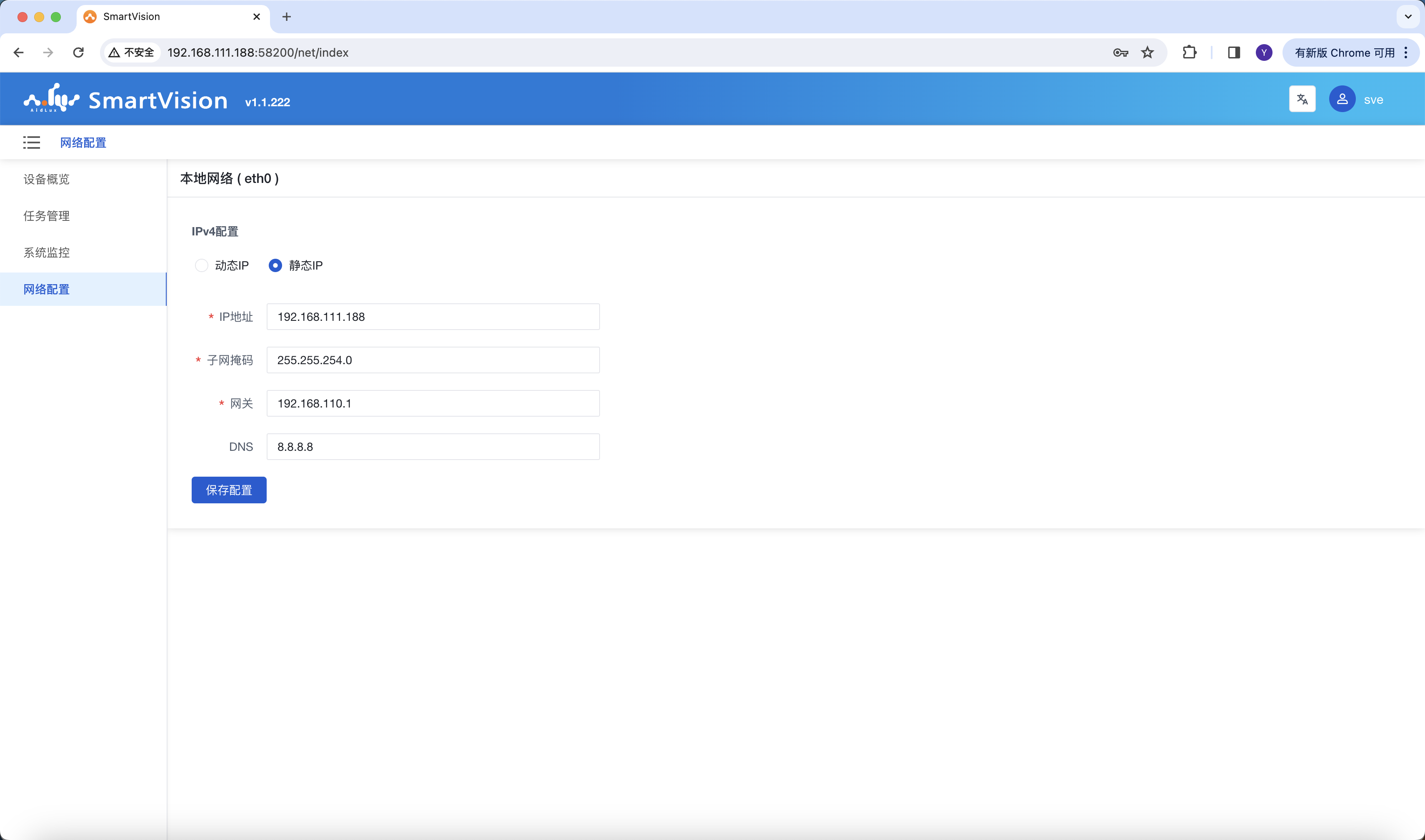
三、任务管理
应用列表
系统安装后会内置一个简单的算法应用示例,此应用不包括任何推理,可用于系统和物理相机采集图像调试用。应用列表中,会展示该系统目前所有的AI应用包的信息,包括应用名称、版本、状态,以及上传时间信息。针对特定某个应用包,可直接相应的快捷操作。
进入运行预览界面:跳转到“运行预览”界面,实时查看AI应用包进行AI推理过程中产生的原图和结果图。
启动 ▪
停止应用:操作AI应用包的启动与停止。
进入成像设置界面:对相机参数,算法阈值参数以及结果数据集成的配置修改。
查看应用运行日志:查看应用运行中产生的打印信息。
删除应用:删除不需要的AI应用包。
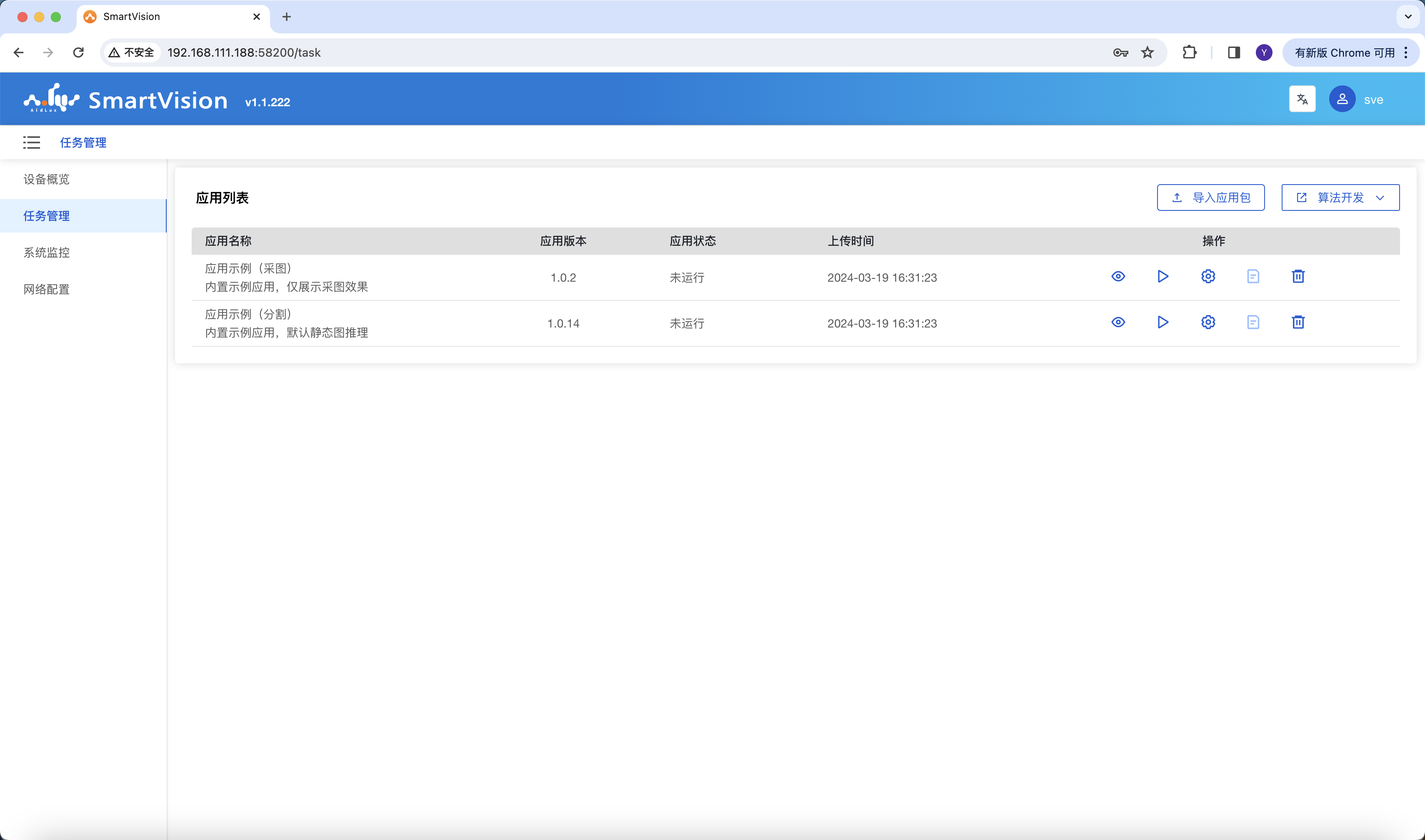
点击【导入应用包】按钮,实现对用户的AI应用包(应用包格式,应用包内容及如何构建详见【第三步:构建你的第一个相机应用】章节)的上传。
运行预览
实时查看AI推理的原图与结果图数据,以及采样的数量统计,其中采样数在每次启动后,采样数将重新从零开始。
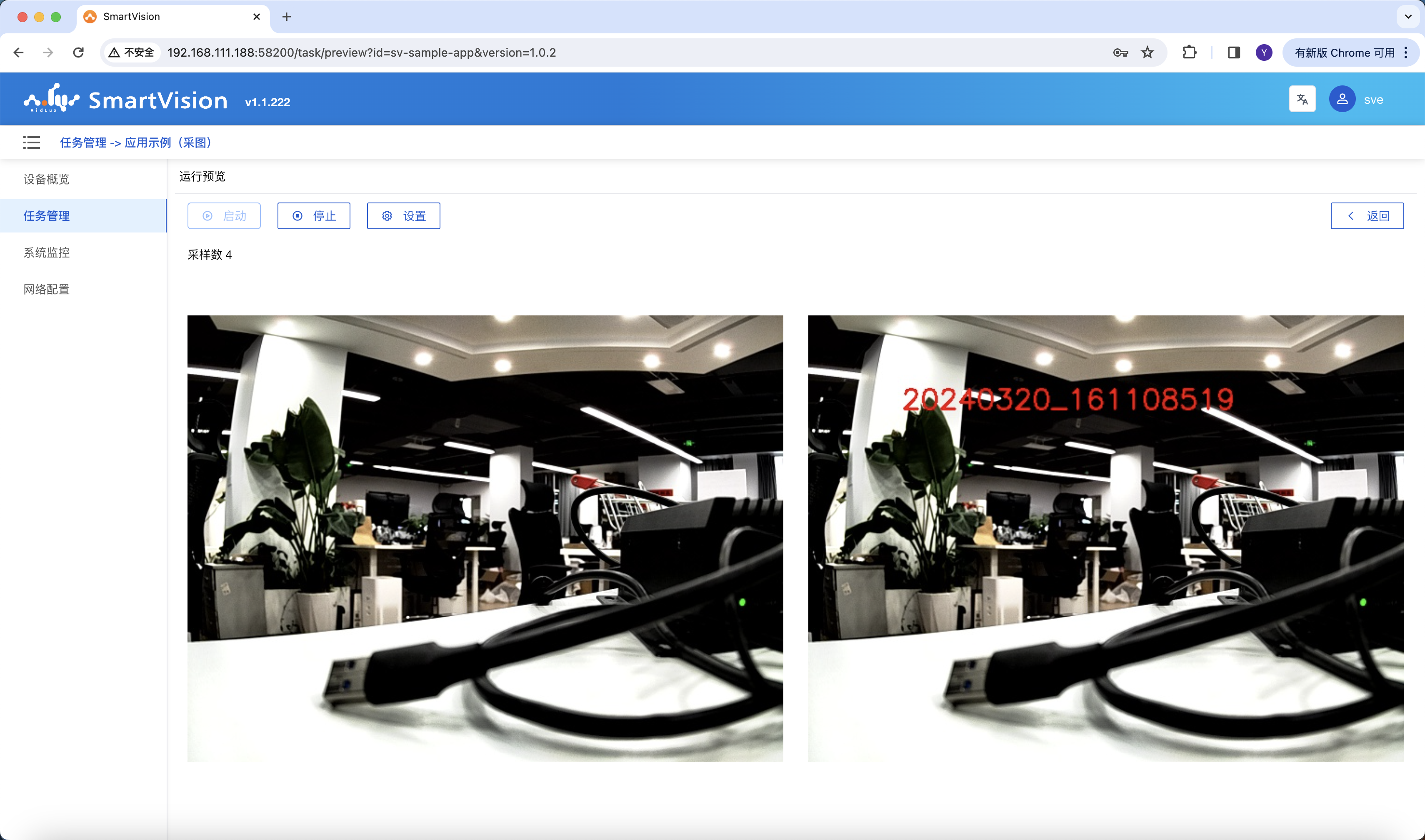
点击【启动】和【停止】按钮,实现对AI应用包的启动与停止操作,并根据当前应用包的状态,对相应按钮进行动态启用。AI应用实际运行后,进行目标检测并推理产生结果,左侧为原图,右侧为推理后对应的结果图,下图为内置算法应用运行效果。
点击【设置】按钮,跳转到【成像设置】界面,对涉及到参数进行修改。注:算法应用在运行状态下,该按钮不可点击。
点击【返回】按钮,跳转至【应用列表】界面。
成像设置
通过对相机参数的设置调整,达到最优的成像效果。如下图所示:
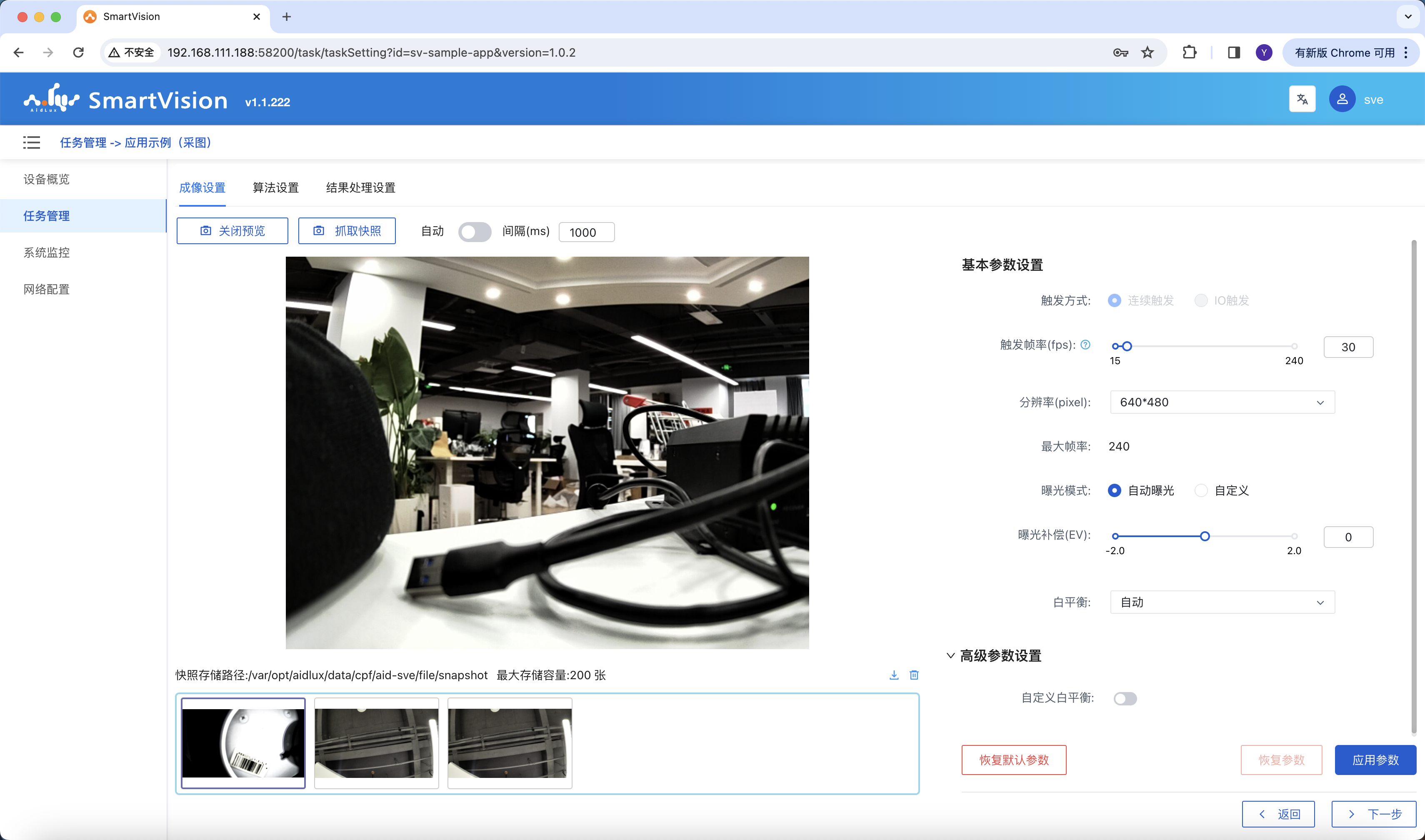
【触发方式】分为“连续触发”与“IO触发”两种方式。
当选择【连续触发】的触发方式,点击【开启相机】按钮,操作成功后,按钮将切换至【关闭相机】,另会同时实时展示相机所拍画面。此方式支持在相机打开状态下,更新相机参数。
点击【抓取快照】按钮,会对当前可见的实时图像进行拍照存图,并展示在下方。开启【自动】按钮,会根据所设置间隔时间,自动进行拍照存图,并展示在下方。
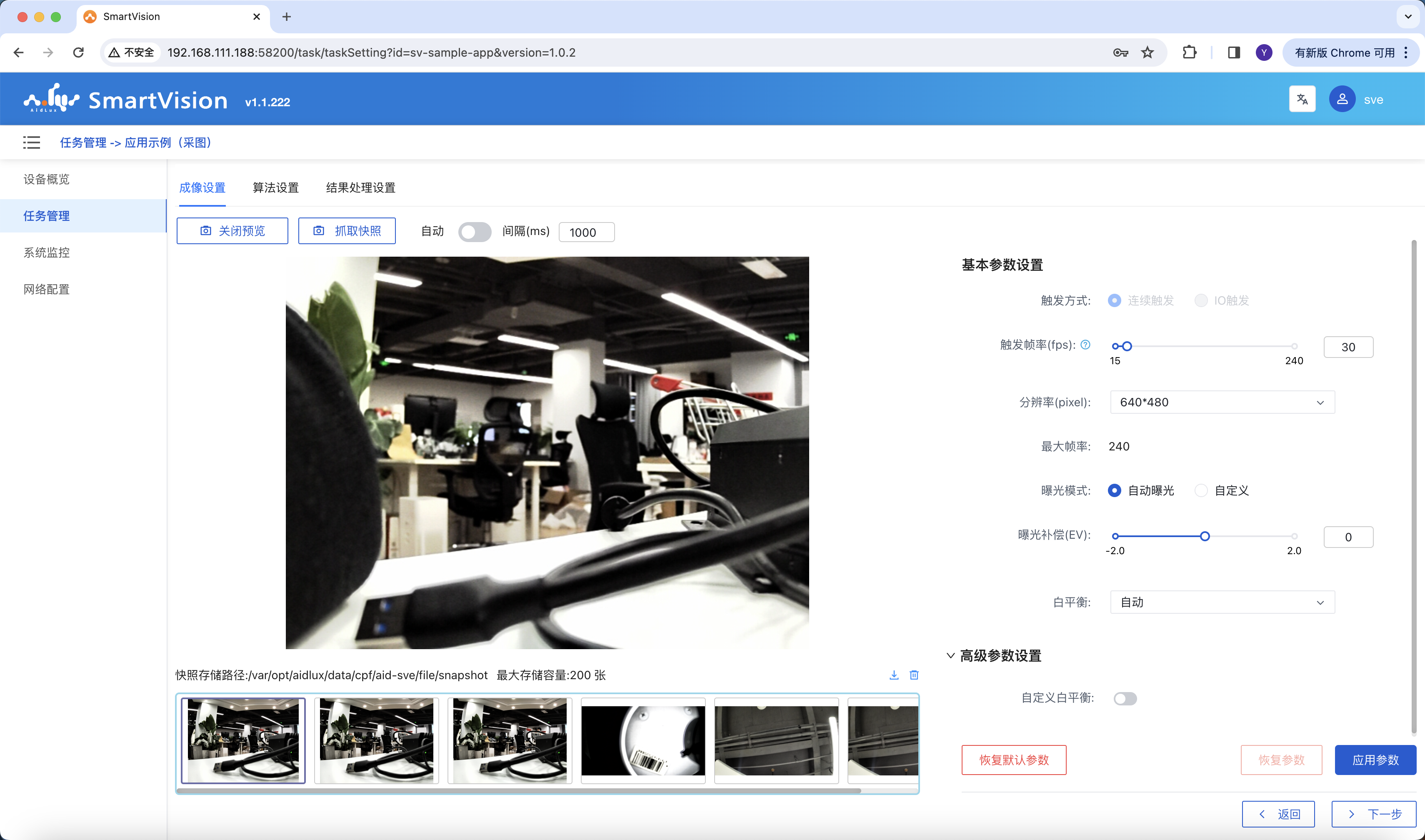
当选择【IO触发】的触发方式,点击【开启相机】按钮,操作成功后,【开启相机】按钮进入不可点击状态,【关闭相机】按钮将切换至可点击状态,同时右侧的相机参数不可再进行编辑修改。此方式下,需接入外部触发信号,一旦接收到外部信号,将会对相机画面进行拍照,对应图片及采样数都会一并展示在下方。
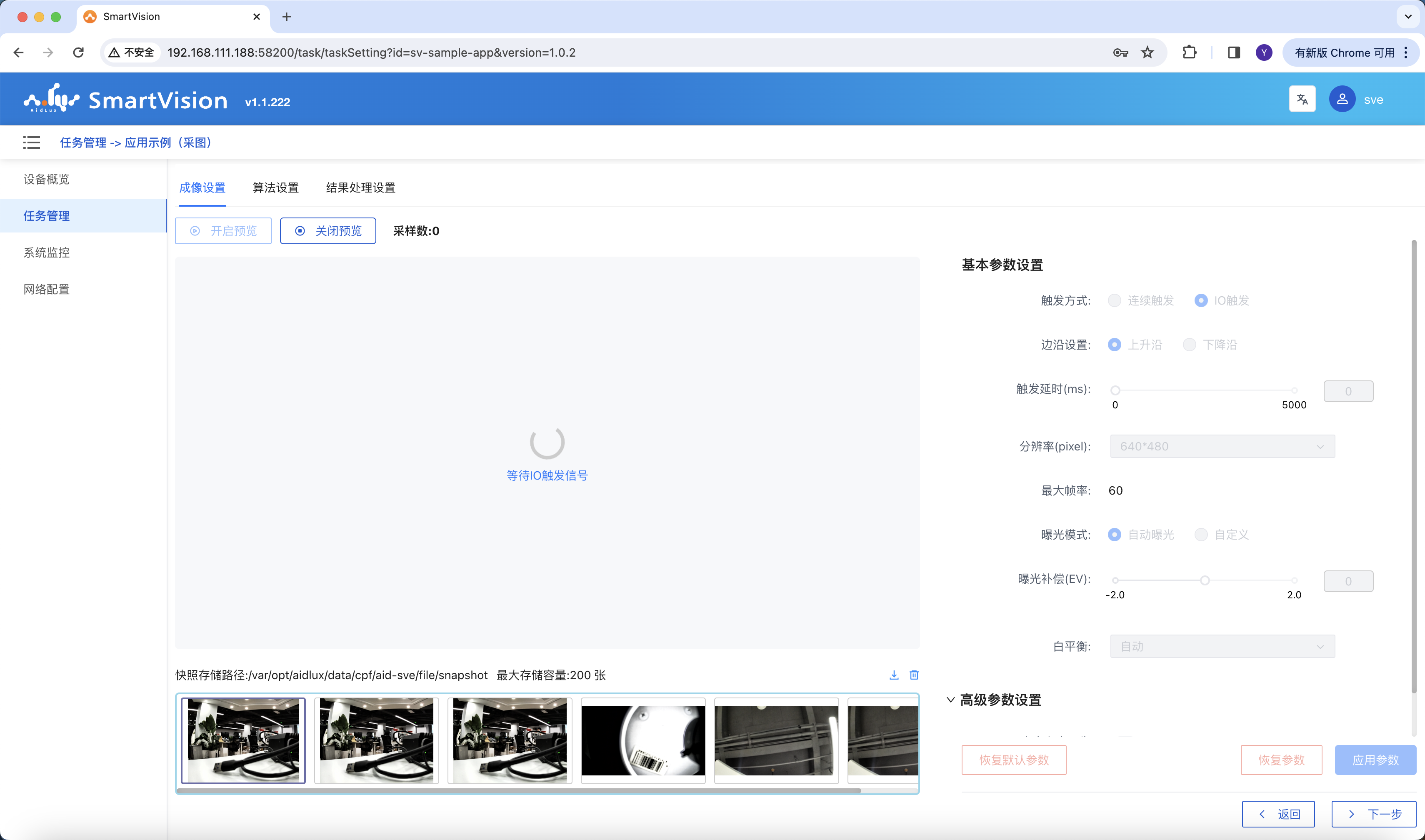
图像获取界面栏中,可对相机的参数进行设置,包括触发设置、成像参数调节。
- 触发方式:当选择“IO触发”时,须对“边沿设置”和“触发延时(us)”进行配置,“边沿设置”包括“上升沿”和“下降沿”两种方式。
- 曝光设置:仅当“自动曝光”启用时,“触发频率”、“曝光时长”、“曝光度参数”,不可编辑。
- 对焦设置:设置是否进行“自动对焦”。
- 白平衡设置:仅当“自动白平衡”启用时,“色彩矫正增益”、“色彩校正变换”,不可编辑。
- 色彩矫正增益:4元素float数组,应用于 Bayer 原始色彩通道的白平衡增益。
- 色彩矫正变换:18元素int数组,颜色转换矩阵,用于从传感器 RGB 颜色空间转换到输出线性SRGB 颜色空间。
- 宽高(pixel):对相机本身可支持的宽高像素进行选择设置。 【应用参数】按钮可对相机参数进行修改,当调整修改后所呈现的画面,不如上一次的效果后,可通过点击【恢复参数】按钮进行恢复。 快照图片,支持【一键导出zip包】,【一键删除】,【单个文件删除】功能,目前支持最大存储200张快照图片,当超过后如果有一张新的快照产生时,会同时删除最早的一张图片。
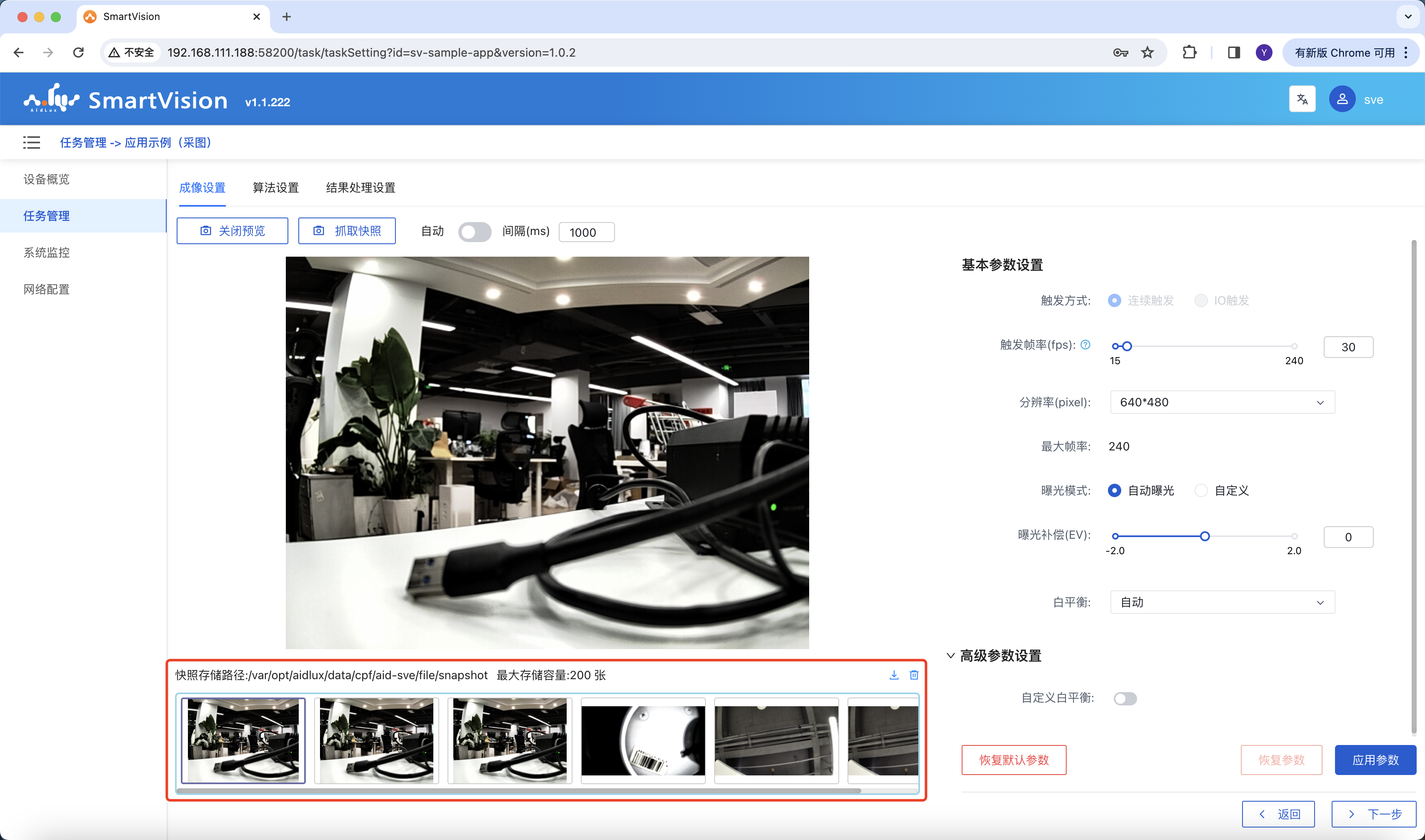
点击其中一张快照图片,可对当时快照对应的相机参数进行独立查看,并支持对图片进行【放大】、【缩小】、【旋转】操作。
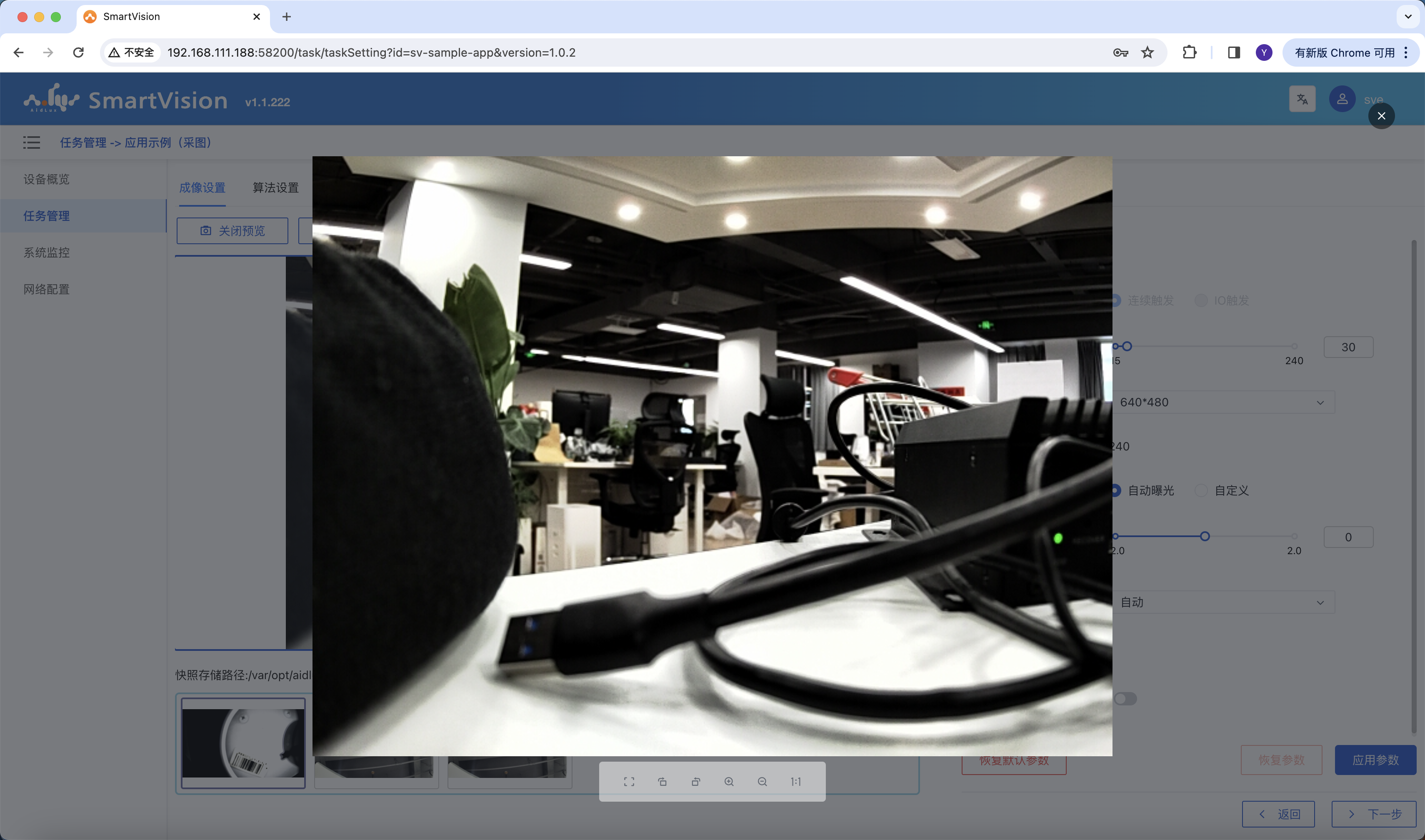
点击【返回】按钮,可跳转至【应用列表】界面。
点击【下一步】按钮,切换至【算法设置】界面。
算法设置
- 该界面展示出对应的AI应用所涉及的阈值相关参数,不同应用涉及阈值参数各不相同,支持进行动态化的不同展示。
- 点击【保存配置】按钮对修改后的参数进行存储。
- 点击【重置】按钮,可恢复至上一次保存后的参数。
- 点击【导出配置至本地】按钮,可将当前页面显示的相关参数以json文件格式导出至本地。
- 点击【上一步】按钮,切换至【成像设置】界面。
- 点击【下一步】按钮,切换至【结果处理设置】界面。
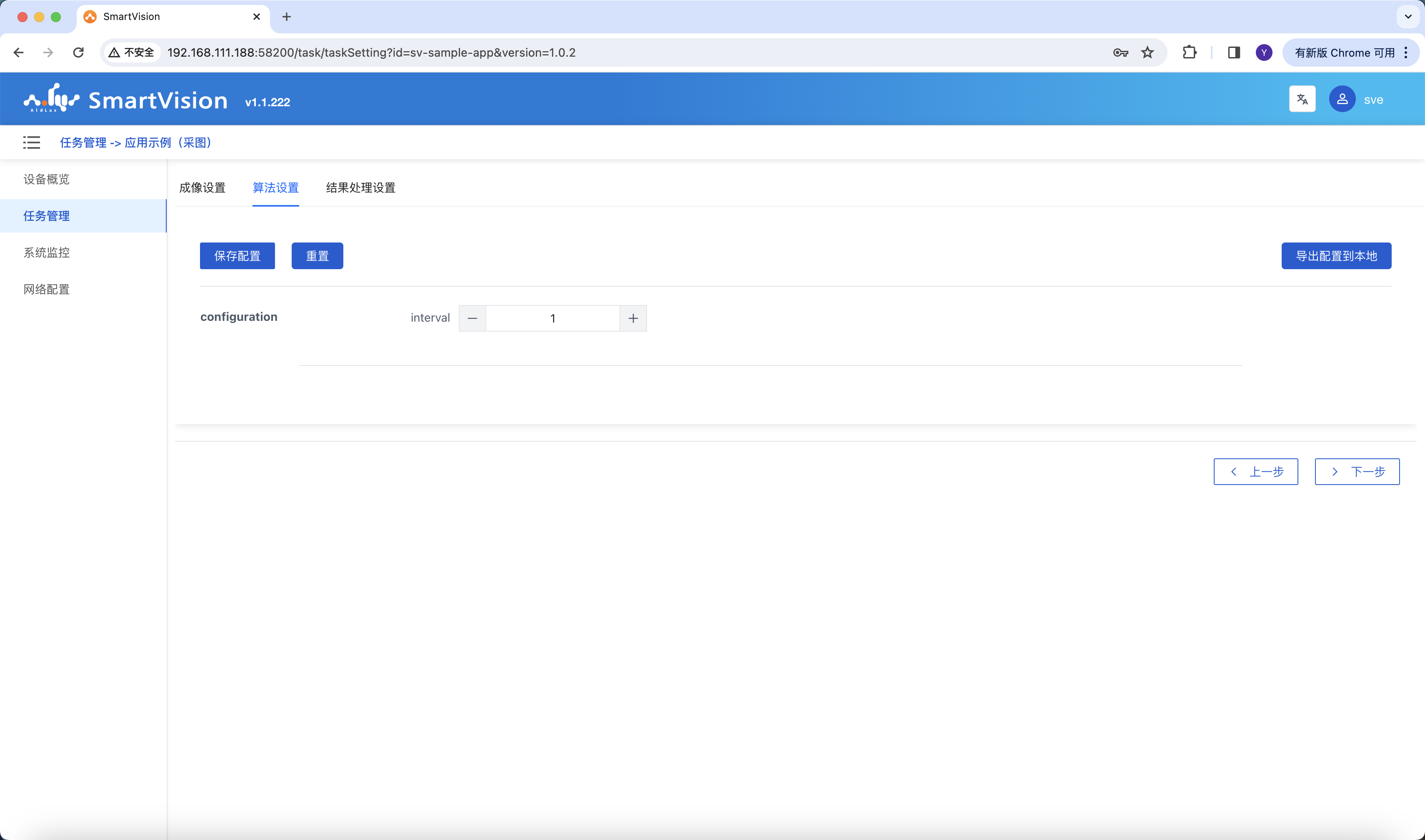
结果处理设置
AI应用推理后的结果,可对集成的外部系统进行配置。如下图所示:
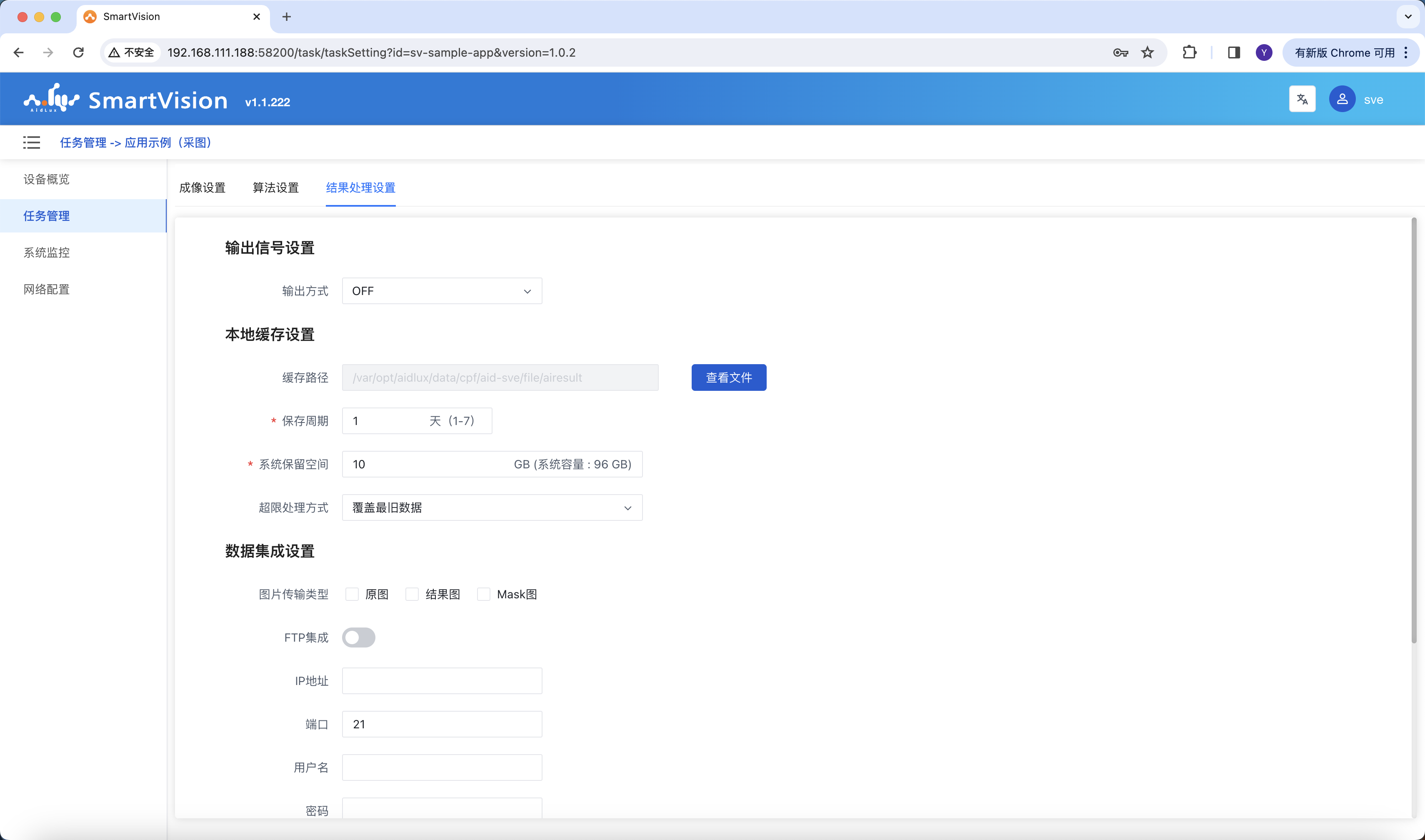
1. 输出信号设置,与外部控制系统集成。支持三种方式OFF、IO信号和TCP。
- OFF: 指明不产生外部信号。
- IO信号:配置1号和2号引脚信号类型,及NG信号持续时间。根据表2-2的管脚信号定义。【DO#1】对应【20-9】,【DO#2】对应【20-10】。
- TCP信号:配置IP地址及端口。
2. 数据集成设置,与外部业务系统集成。
- 缓存路径:将默认的保存路径进行显示,不可编辑。点击【查看文件】按钮,将会触发浏览器新开一个页面,查看环境上对应的AI推理结果文件。
- 保存周期:对推理结果文件保存时间进行设置,最短为1天,最长为7天。
- 系统保留空间:指需要给操作系统本身预留的磁盘空间。系统容量根据不同硬件环境而变化,其设置的保留空间数不可大于该系统容量。
- 超限处理方式:包括“覆盖最旧数据”和“停止缓存最新数据”两种方式。
- 覆盖最旧数据:最新产生的结果数据,会保存的同时,会删除当前最旧的数据。
- 停止缓存最新数据:最新产生的结果数据,不再保存,但可通过FTP或者HTTP方式(需要启用对应方式)进行外部集成
- 图片传输类型:AI推理结果会包括“原图”、“结果图”、“Mask图”。用户根据实际需要,选择哪些图片需要传输。
- FTP集成:仅当启用FTP集成功能时,其下方的IP地址、端口、用户名、密码和根路径,可进行编辑配置。
- HTTP集成:仅当启用HTTP集成功能时,REST API可进行编辑配置。系统将会HTTP方式进行传输,其content-type为multipart/form-data,参数名为files。 点击【完成】按钮,对设置保存的同时自动跳转至【运行预览】界面。 点击【上一步】按钮,切换至【算法设置】界面。