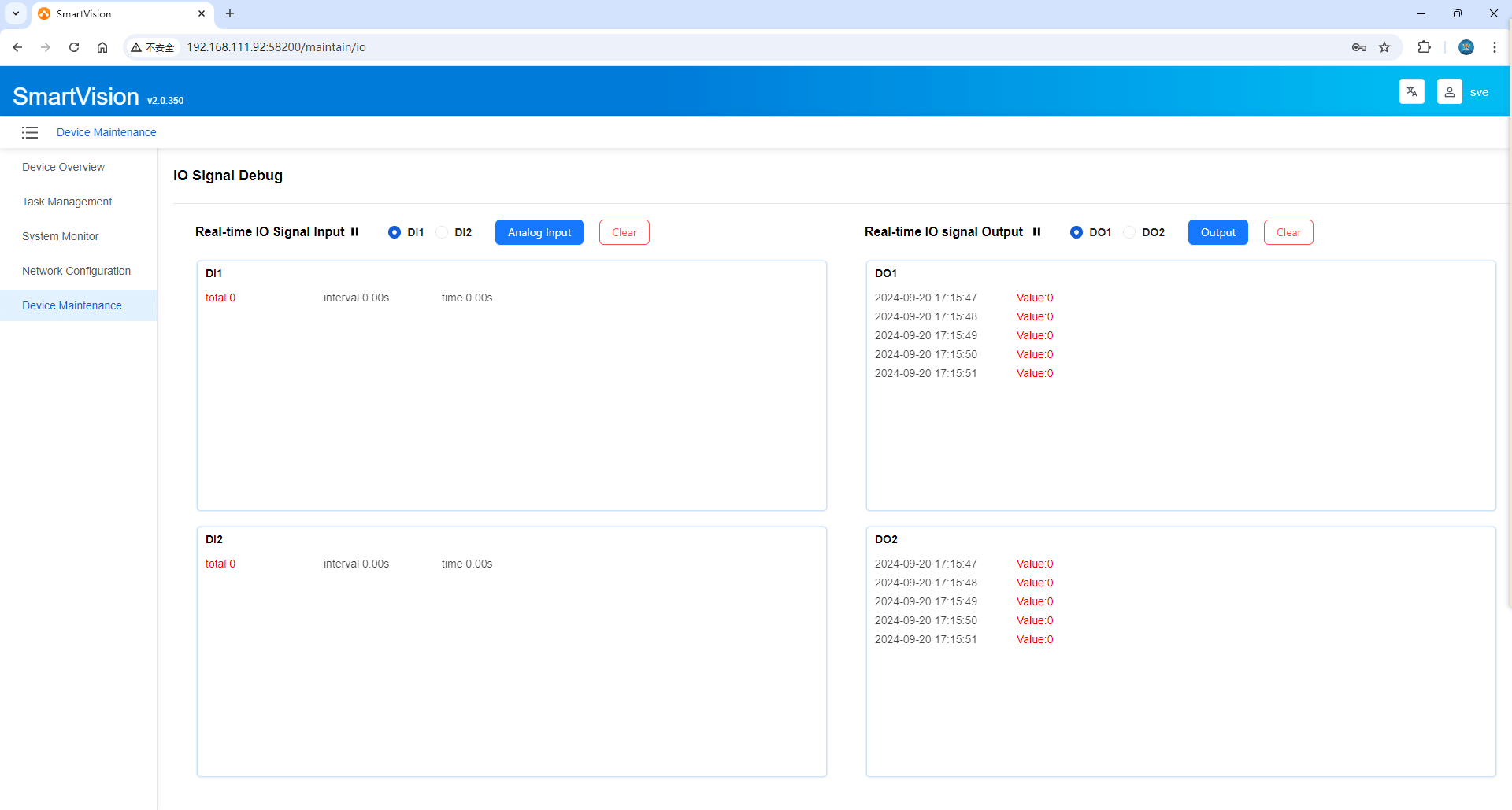Step 2: Configure device information
1. Initial Login
Steps:
-
After connecting the intelligent camera to the power source, the device will automatically boot. When the power indicator turns solid green, it indicates that the device has started successfully.
-
After the device is connected and powered on, use a browser on the PC to log into the camera management interface by entering the following link: http://[Camera IP]:58200/
For example, if the default IP of the camera is 192.168.1.123 , enter the following URL in the browser: http://192.168.1.123:58200/
-
Enter the username and password in the web interface to access the device management page.
Default Username: sve Default Password: sve
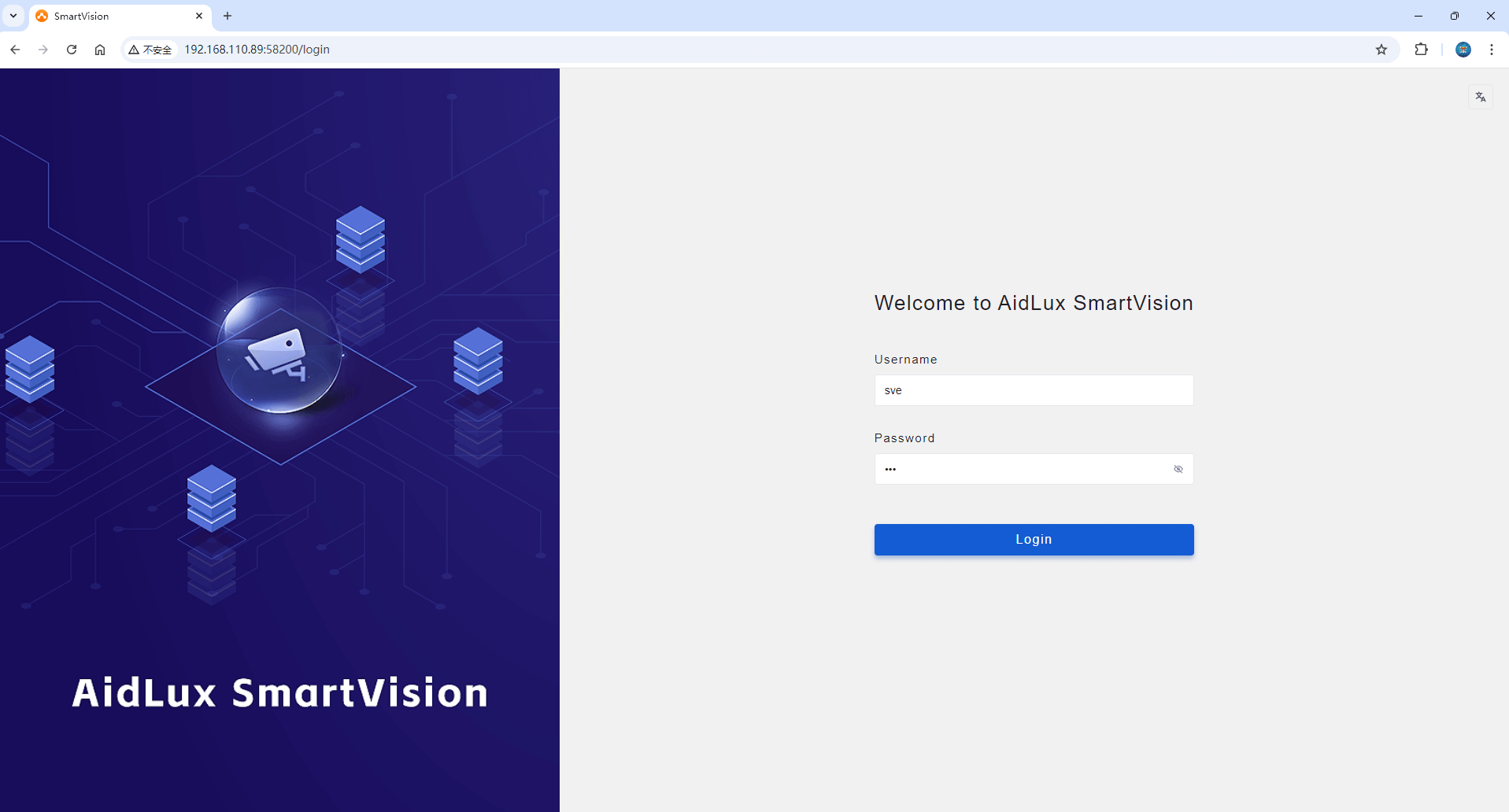
2. Network Configuration
After logging into the camera, select Network Configuration from the left-side menu to configure the IP information for the camera’s wired network.
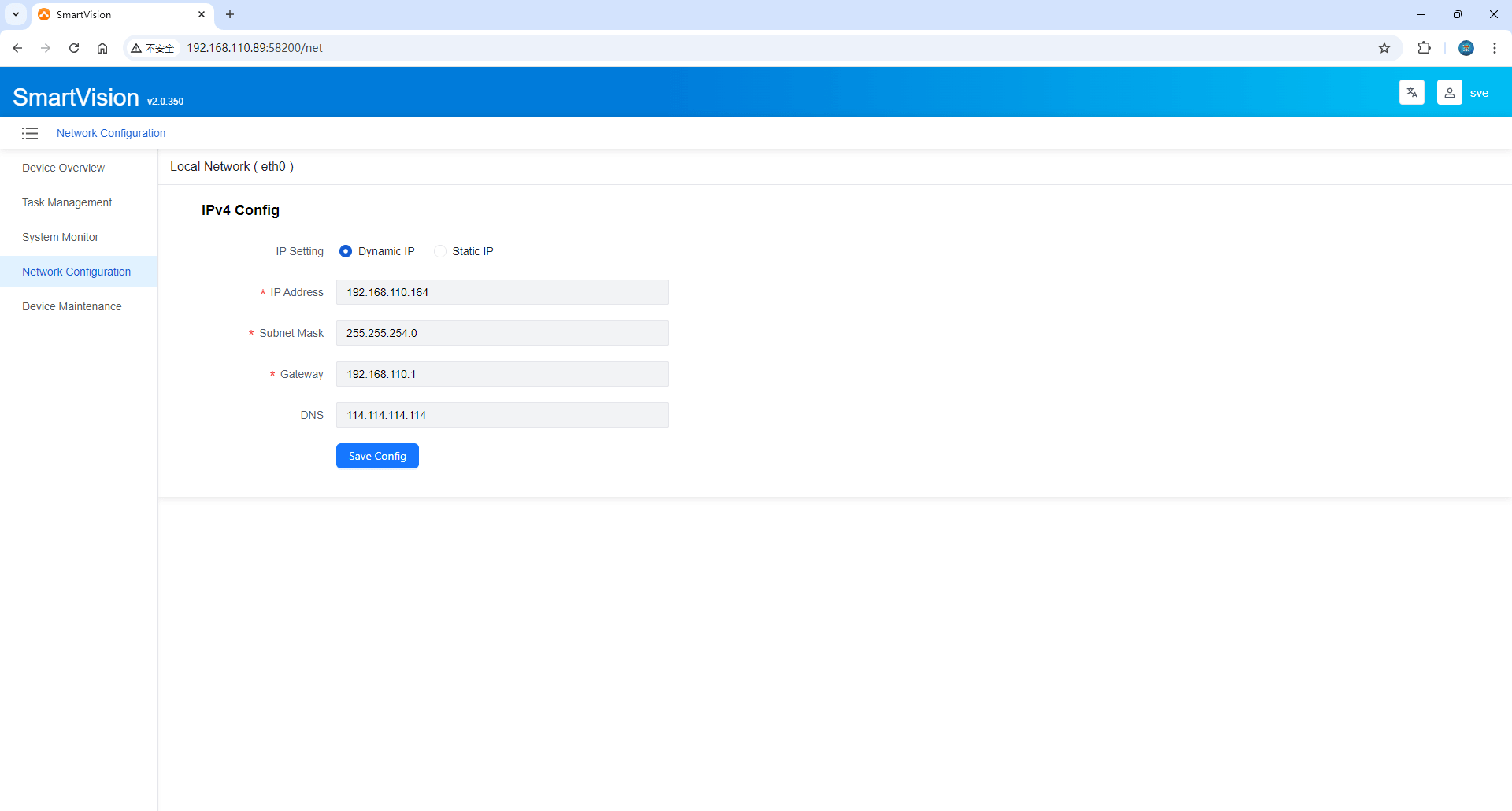
3. Task Management
Application List
After system installation, a simple algorithm application example is pre-installed. This application does not include any inference and can be used for system and physical camera image capture debugging. The application list displays all AI application packages currently installed on the system, including the application name, version, status, and upload time. For each application package, quick actions are available:
Enter the Runtime Preview Interface: Navigate to the "Runtime Preview" interface to view the original and result images produced during AI inference in real time.
Start ▪
Stop Application: Start or stop the AI application package.
Enter Imaging Settings Interface: Modify camera parameters, algorithm threshold parameters, and result data integration configurations.
View Application Runtime Logs: View the log information generated during application runtime.
Delete Application: Remove unnecessary AI application packages.
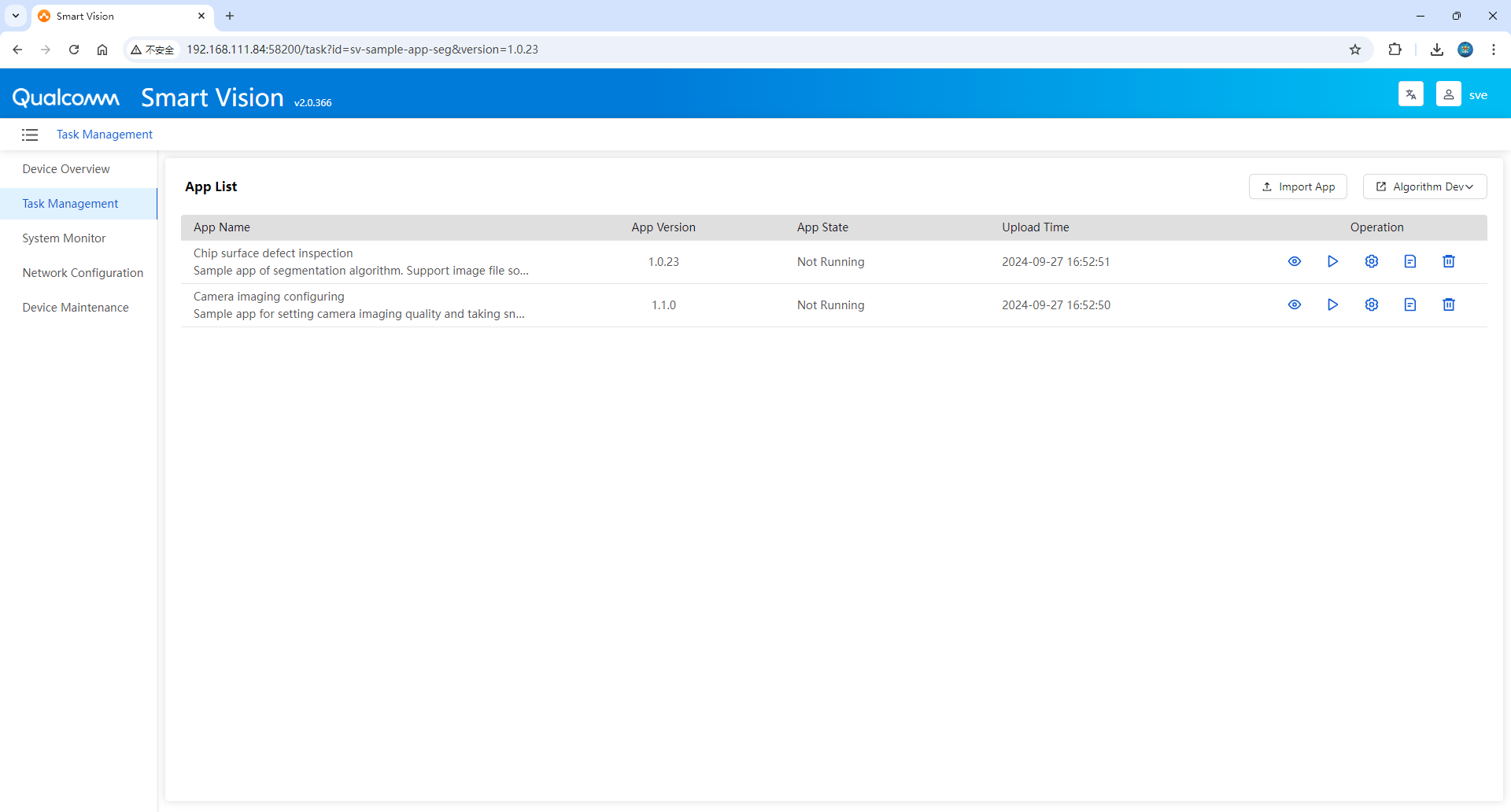
Click the Import Application Package button to upload user AI application packages (for details on package format, content, and how to build, refer to [Step 3: Build Your First Camera Application]).
Runtime Preview
View real-time data of the original and result images from AI inference, as well as statistics on the number of samples. The sample count will reset to zero after each start.
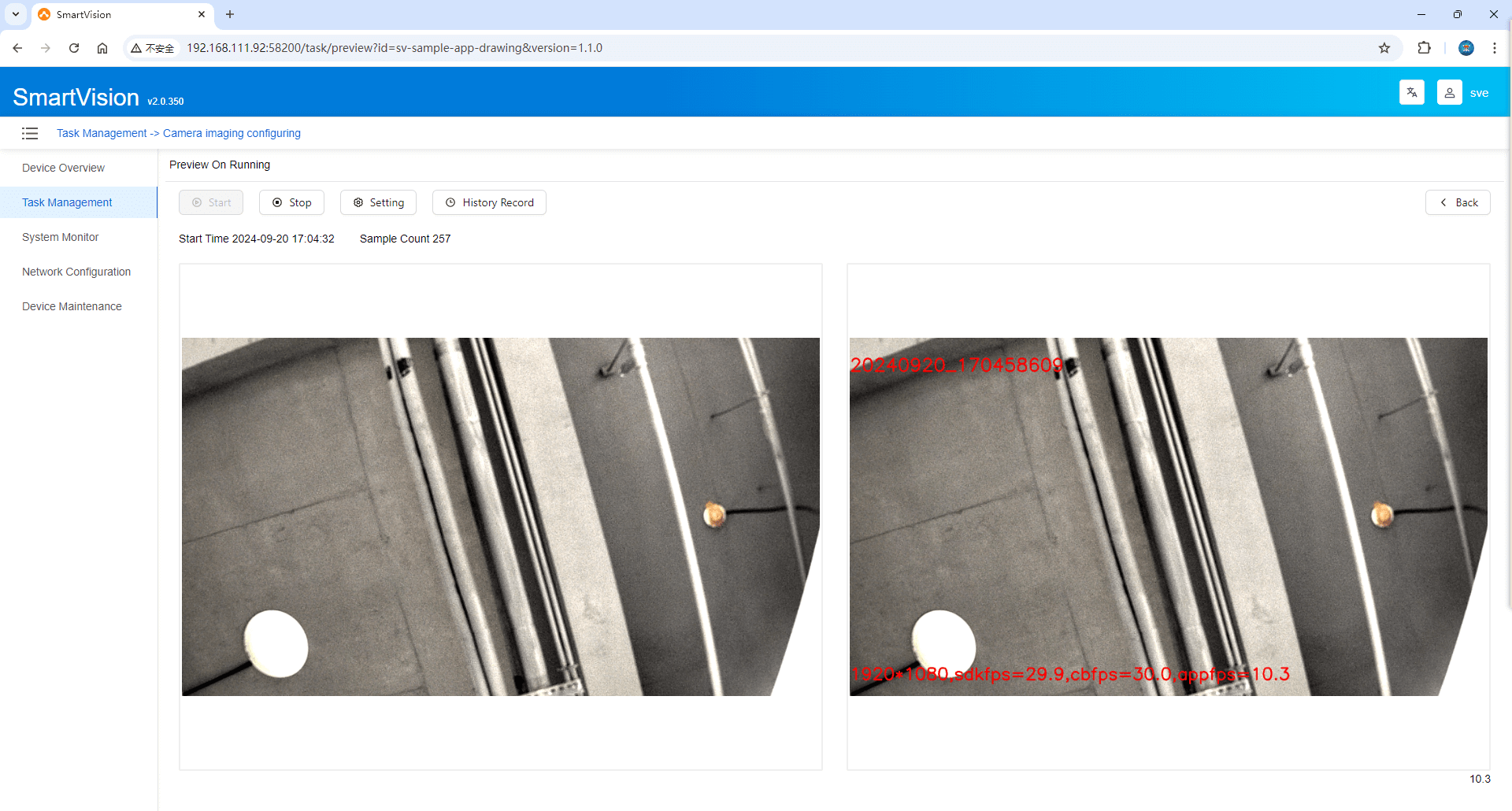
Click Start and Stop buttons to control the start and stop of the AI application package. Based on the current application package status, the corresponding button will be dynamically enabled. Once the AI application is running, it will perform target detection and generate results. The left side shows the Original Image, and the right side displays the Result Image after inference. Below is an example of the built-in algorithm application in action.
Click the Settings button to jump to the Imaging Settings interface to modify parameters. Note: This button is disabled while the algorithm application is running.
Click History to open a side panel displaying a history of original and result images after inference. Click any image to view it independently and use the Fullscreen, Zoom In, Zoom Out, and Rotate features.
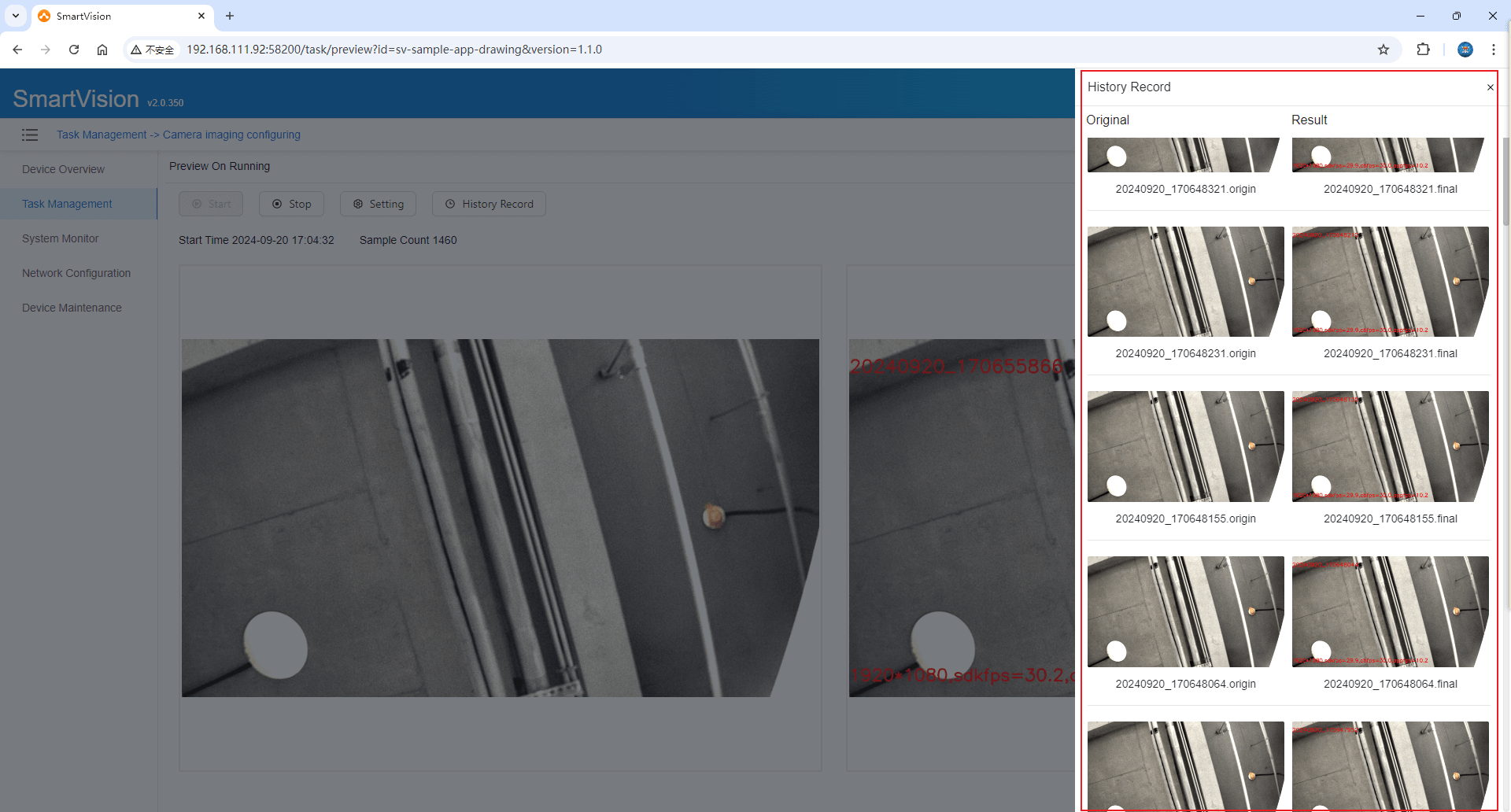
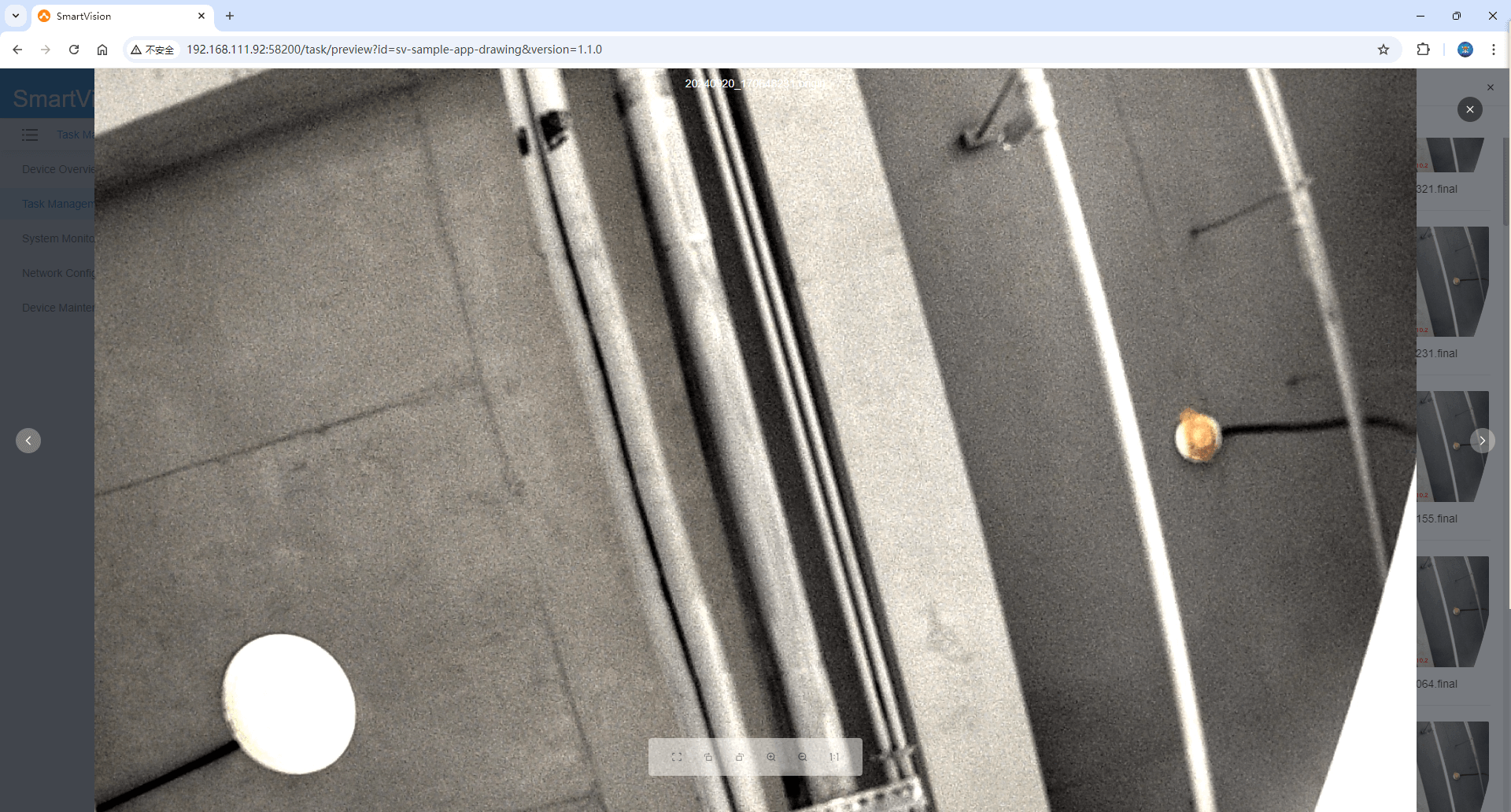
Click the Back button to return to the Application List interface.
Imaging Settings
Adjust camera parameters to achieve optimal image quality. As shown below:
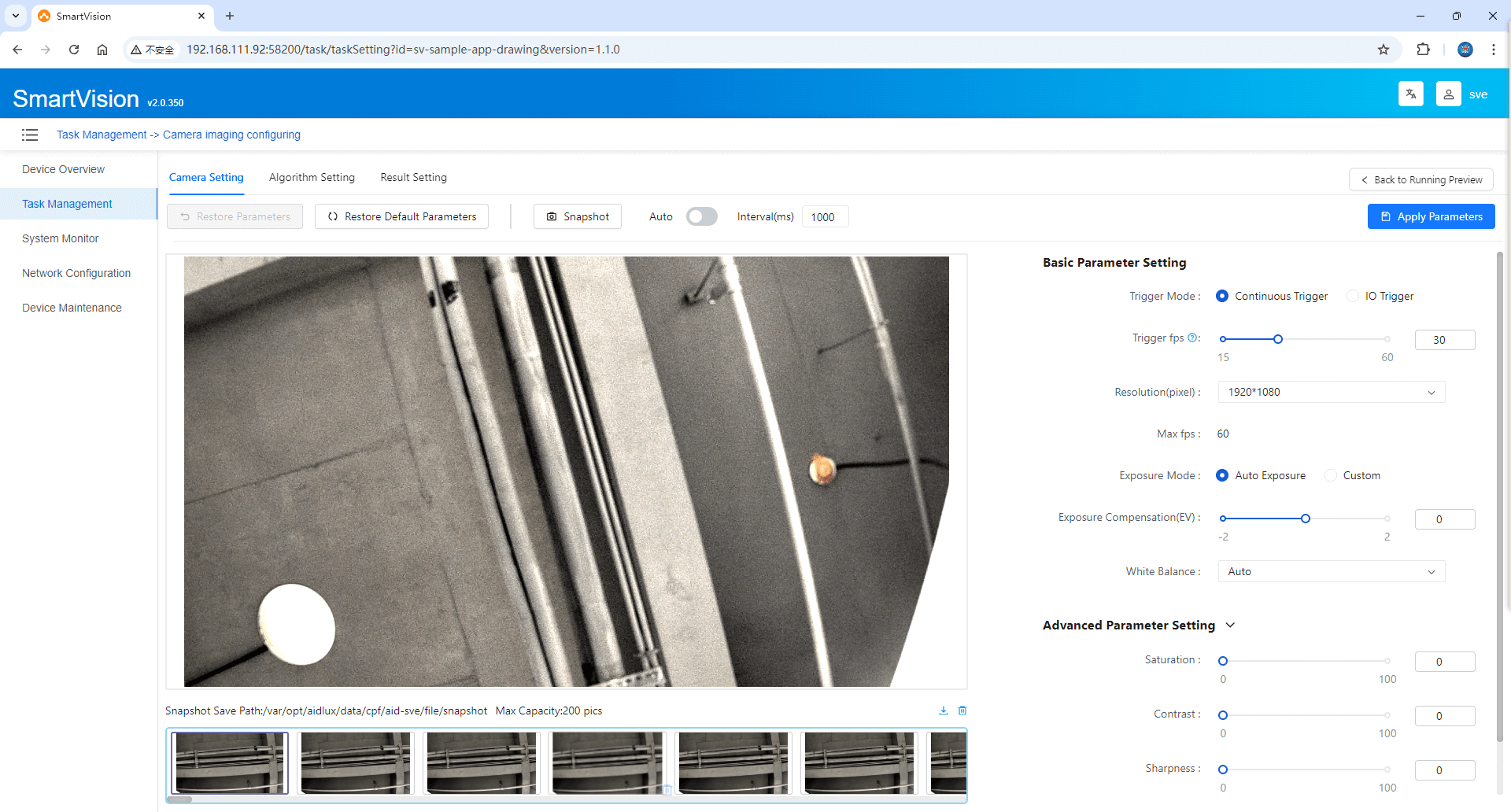
Trigger Method: Select between Continuous Trigger and IO Trigger modes.
When Continuous Trigger is selected, the configuration is automatically saved, and the camera will be opened. The captured images will be displayed in real-time. You can update camera parameters while the camera is active.
Click the Capture Snapshot button to take a photo of the current visible real-time image and display it below. Enable Auto to automatically take and store snapshots at preset intervals, displaying them below.
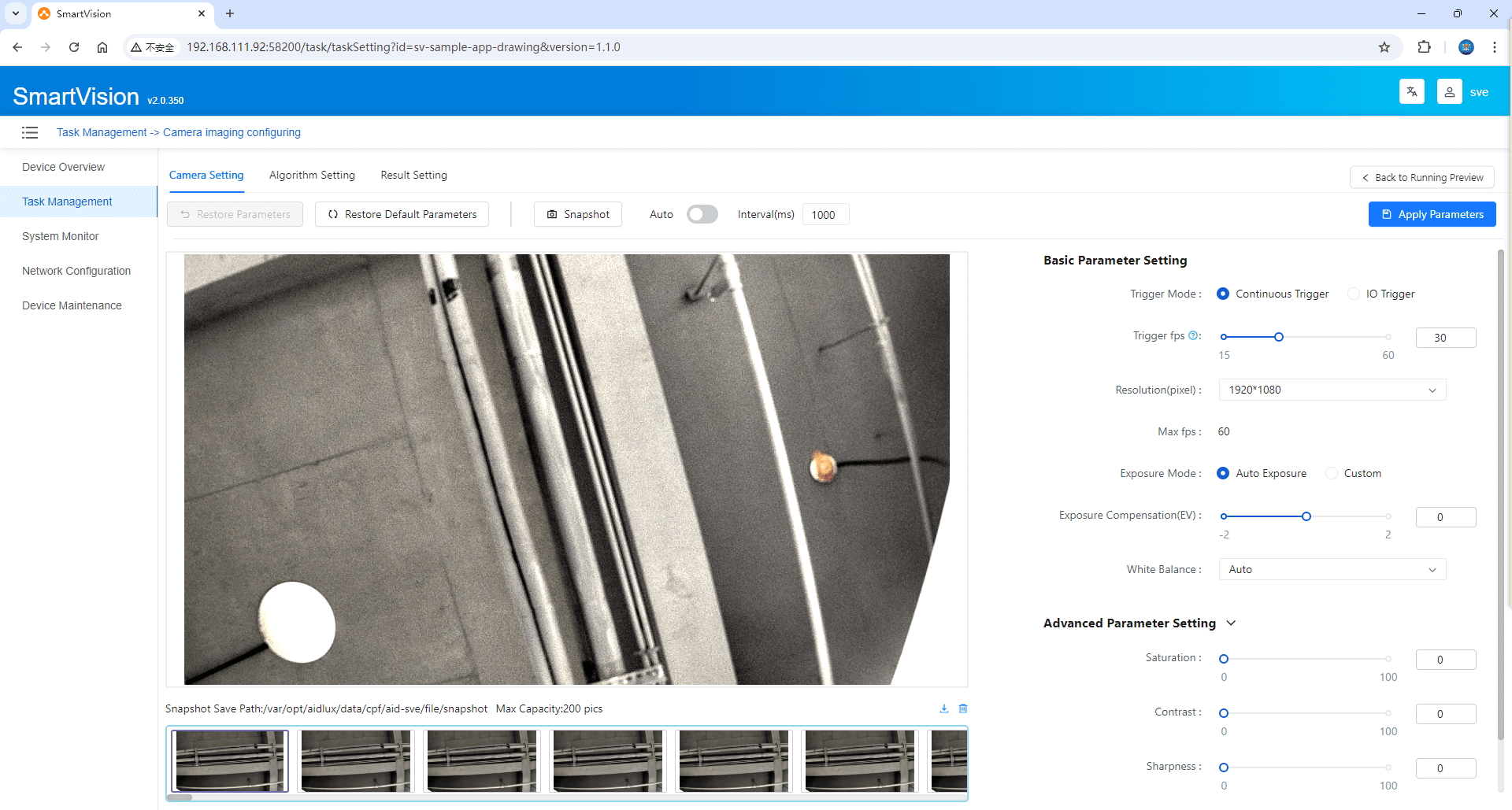
When IO Trigger is selected, the configuration is automatically saved, and the camera is opened. External trigger signals must be connected, and once received, a photo will be taken. The corresponding image and sample count will be displayed below.
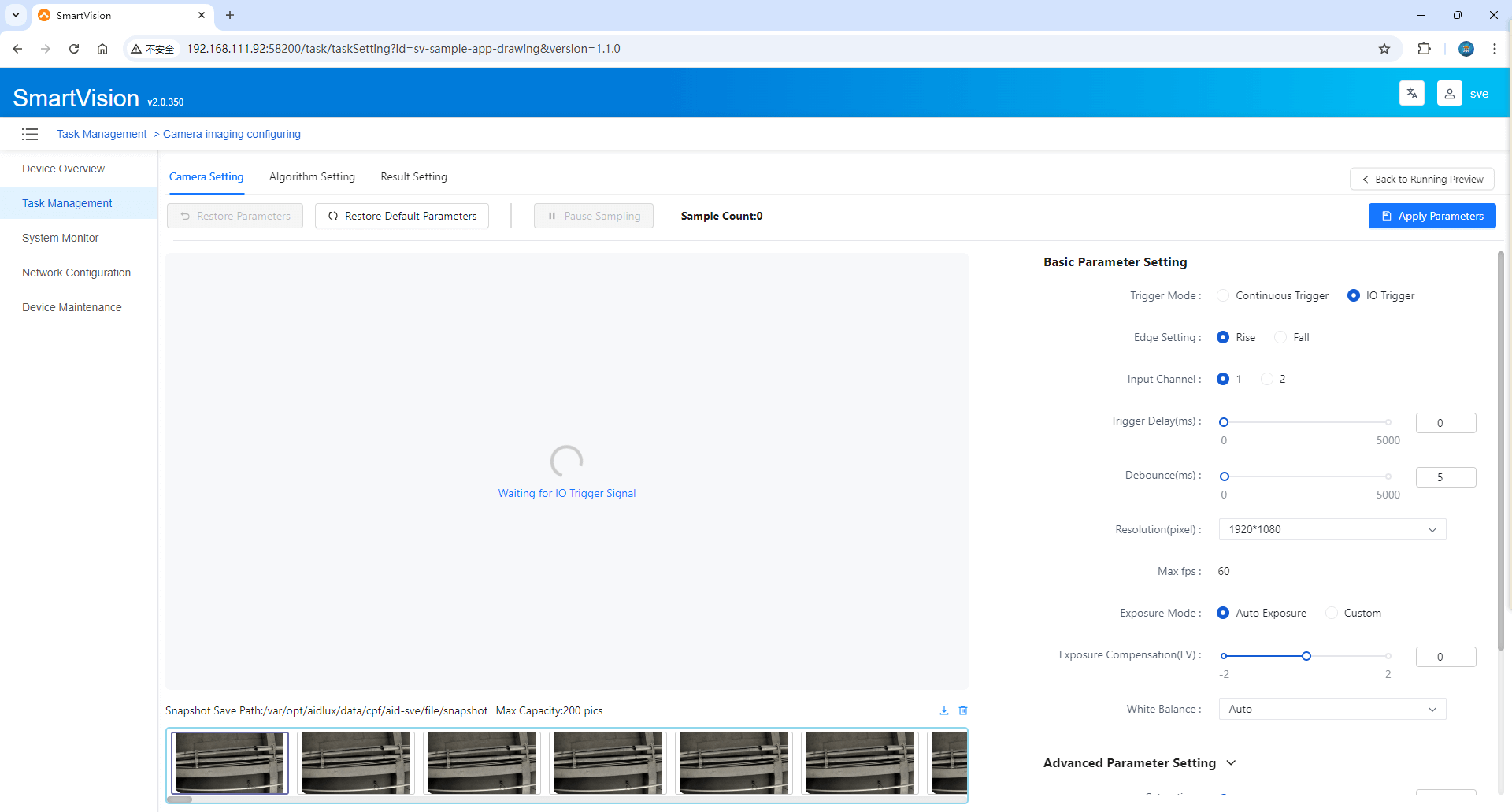
The imaging settings page allows configuration of camera parameters, including trigger settings and image parameters.
Basic Parameter Settings
- Trigger Method: When IO Trigger is selected, configure the Edge Setting and Trigger Delay (us). Edge settings include Rising Edge and Falling Edge. Select the input channel (1 or 2), and configure Trigger Delay and Debounce duration. The default delay is 0ms, and the default debounce is 5ms.
- Exposure Settings: When Auto Exposure is enabled, only Exposure Compensation is editable. When Custom is enabled, both Exposure Duration and Exposure parameters are editable.
- White Balance Settings: When Custom White Balance is disabled, it can be configured. It includes 7 white balance modes: Incandescent, Fluorescent, Warm Fluorescent, Daylight, Cloudy, Twilight, Shade.
Advanced Parameter Settings
- Saturation: Adjusts the purity or vividness of colors in the image.
- Contrast: Adjusts the difference between the lightest and darkest parts of the image.
- Sharpness: Adjusts the clarity of image edges.
- Custom White Balance: When enabled, you can adjust the Color Settings Mode, which includes Color Temperature and RGB Gain. If RGB Gain is selected, you can edit R Gain, G Gain, and B Gain.
Click Apply Parameters to save the changes. If the image does not look as good as the previous one, you can restore the previous settings by clicking Restore Parameters.
Snapshot images support One-click Export to Zip, One-click Delete, and Single File Delete. The system can store up to 200 snapshots, and when a new snapshot is taken, the oldest one is deleted automatically.
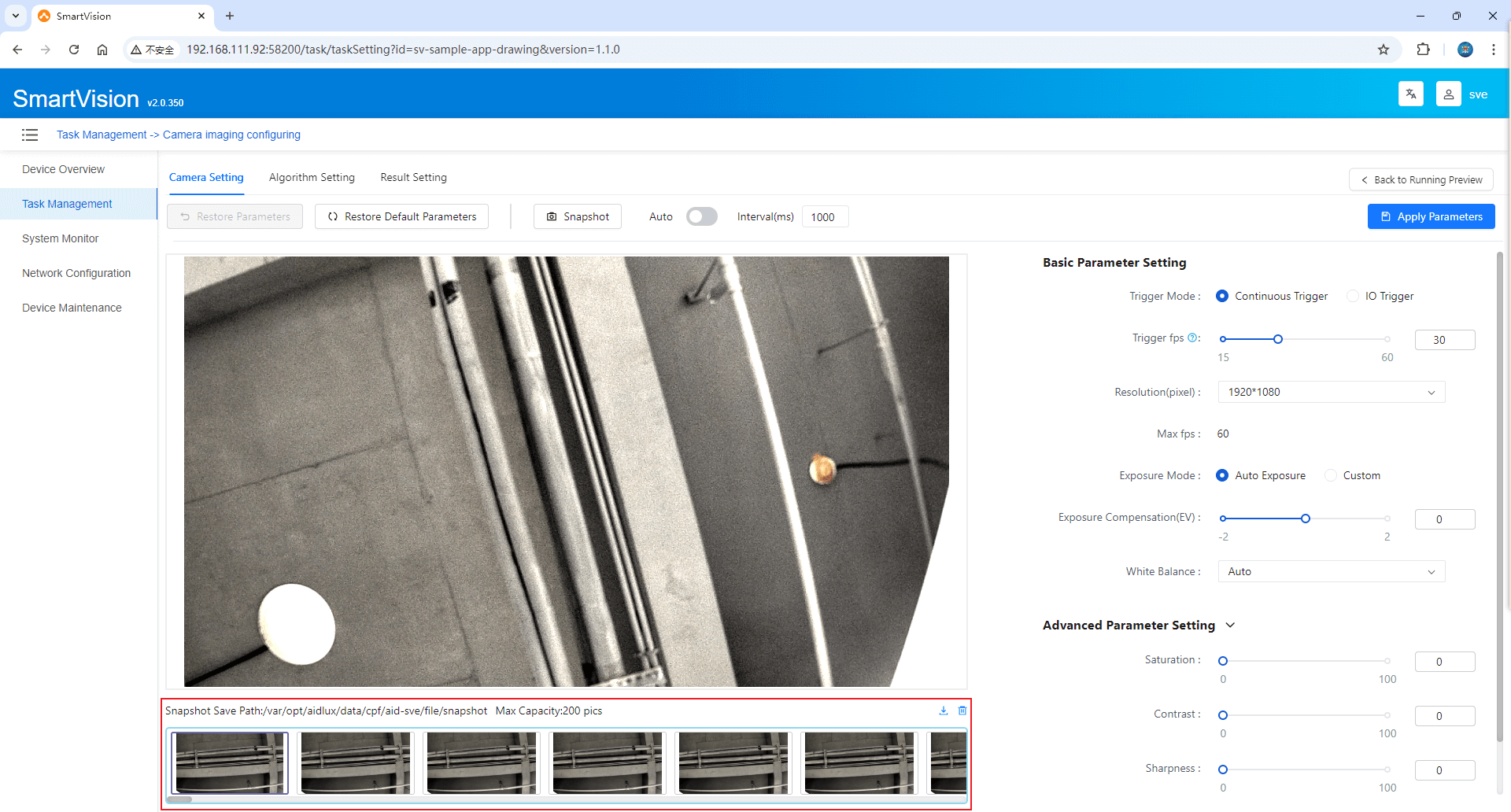
Click any snapshot to view the camera parameters associated with that snapshot independently. You can also use the Fullscreen, Zoom In, Zoom Out, and Rotate features.
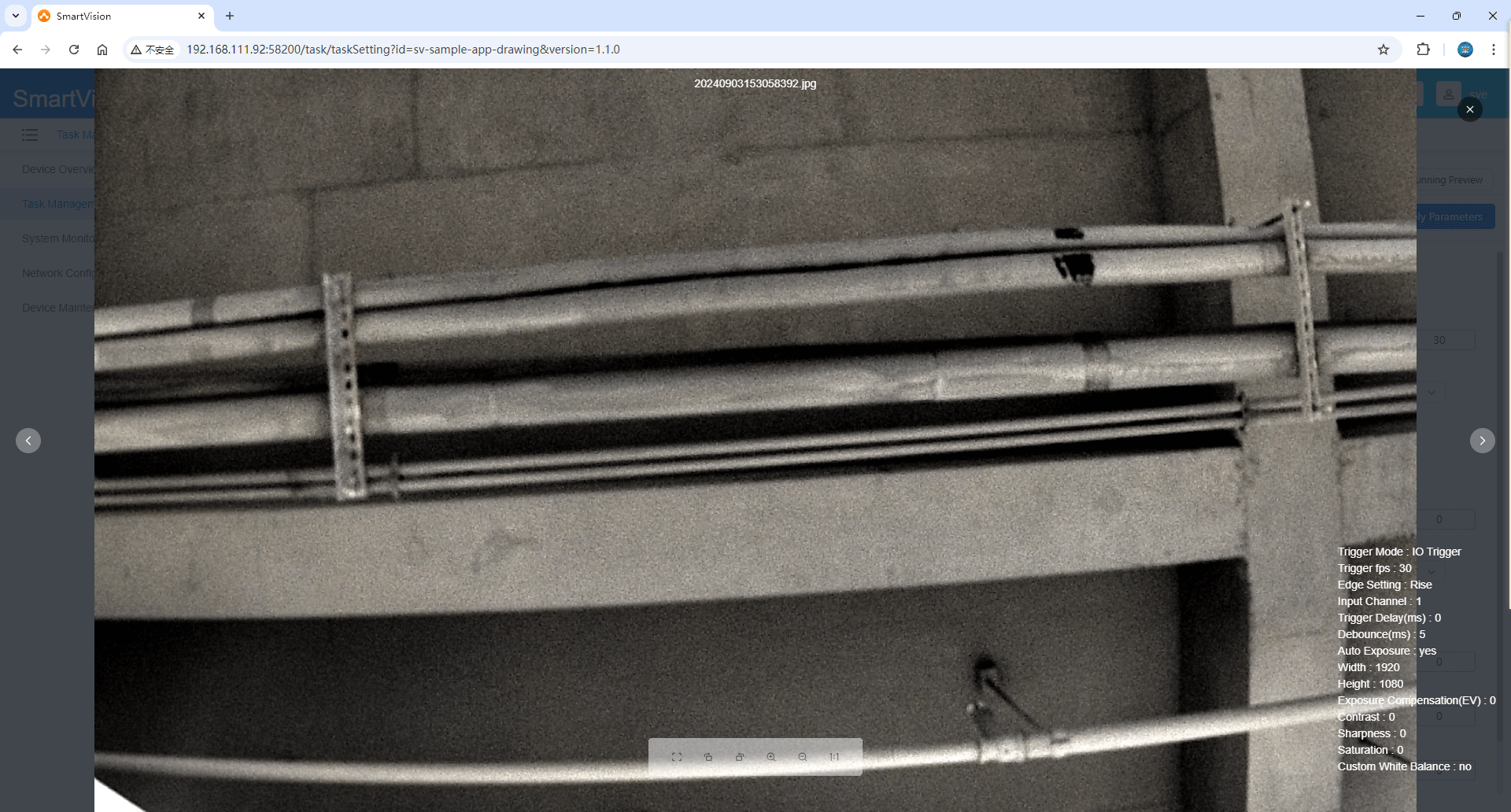
Click Back to Runtime Preview to return to the Runtime Preview interface.
Algorithm Settings
- This interface displays threshold parameters related to the corresponding AI application. Different applications will have different threshold parameters, which can be displayed dynamically.
- Click Save Configuration to store the modified parameters.
- Click Reset to revert to the last saved parameters.
- Click Export Configuration to Local to download the current parameter configuration as a JSON file.
- Click Back to Runtime Preview to return to the Runtime Preview interface.
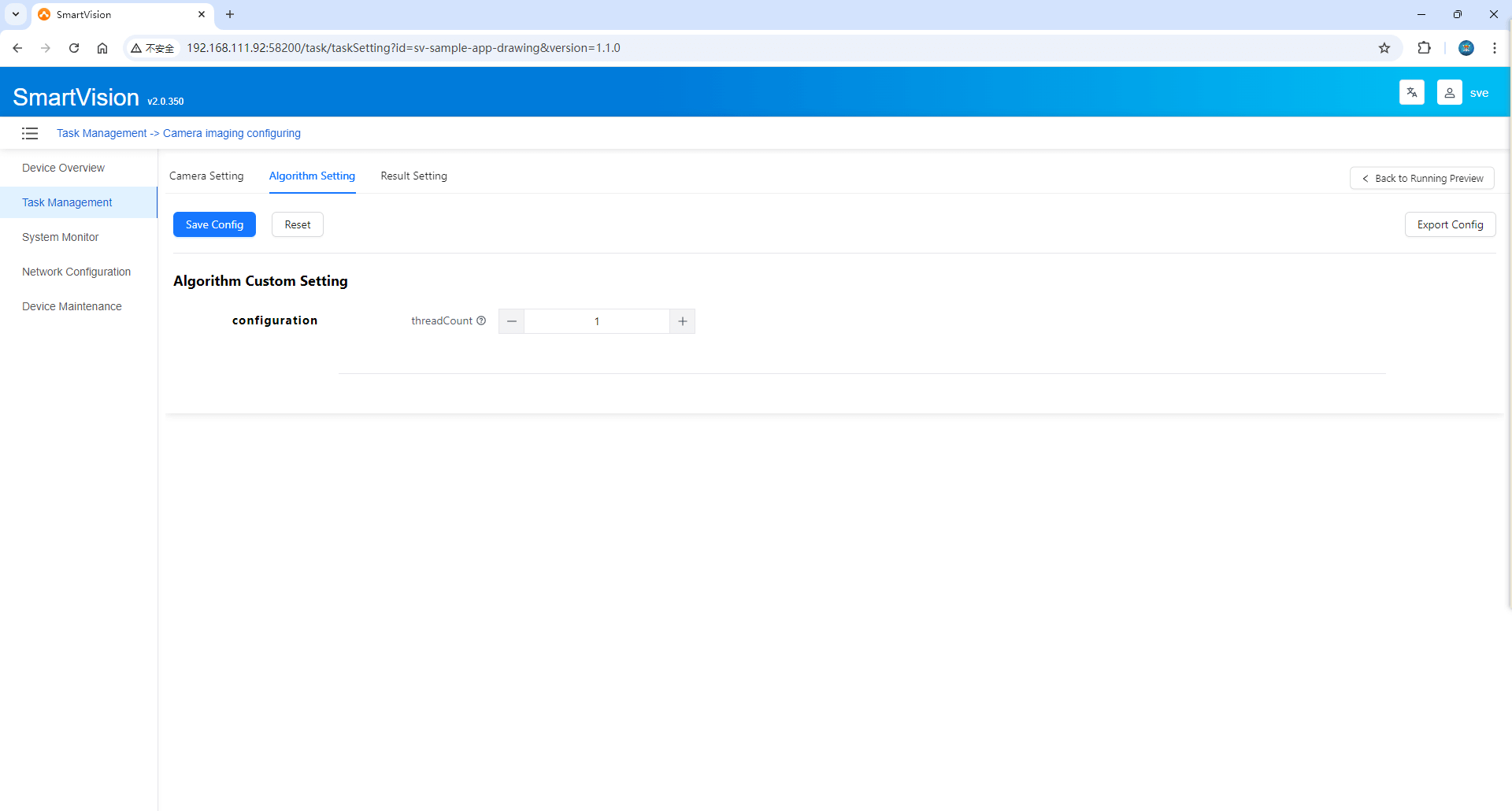
Result Handling Settings
The results of AI inference can be configured to integrate with external systems, as shown below:
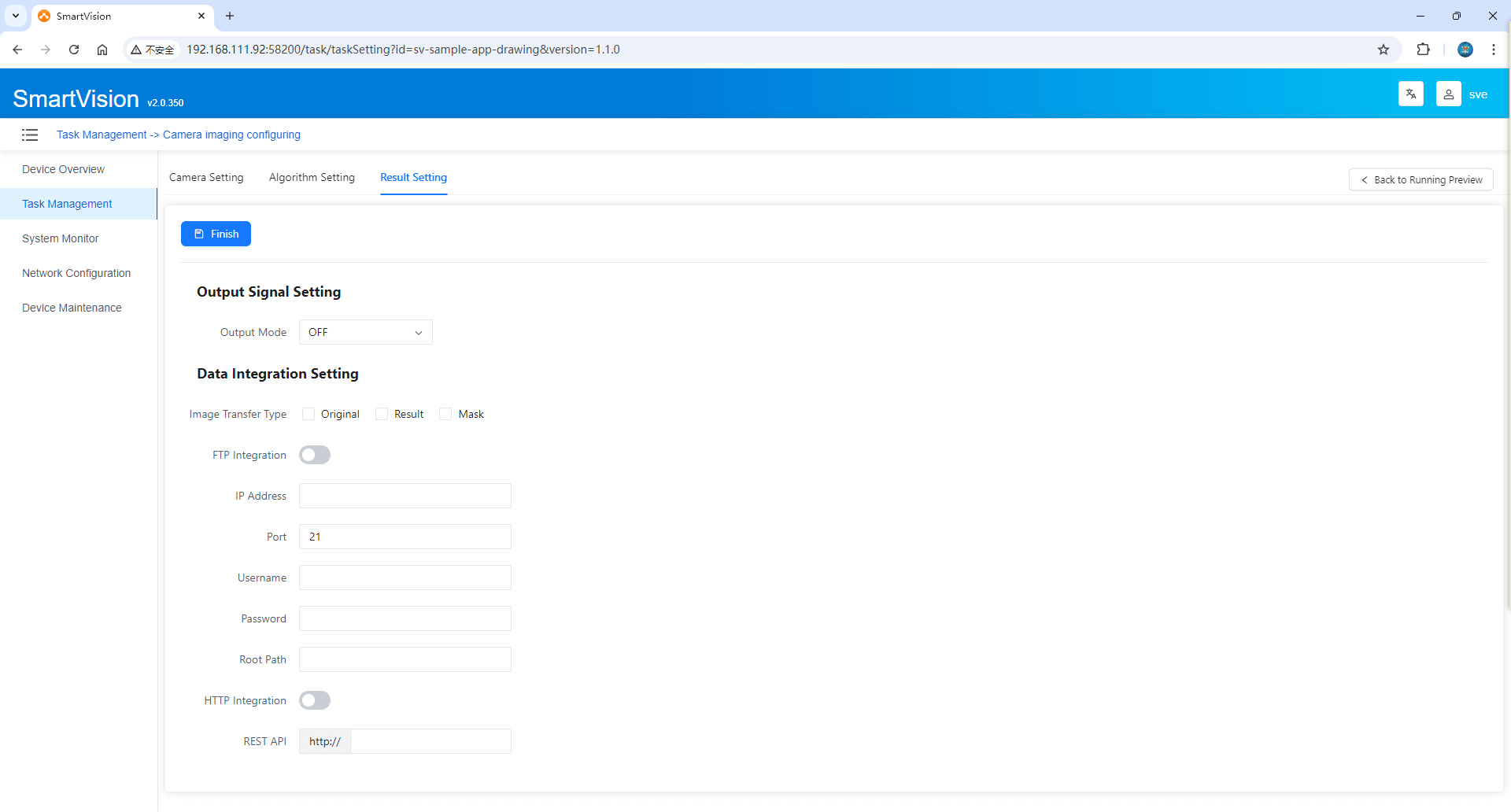
1. Output Signal Settings, integrated with an external control system. Three modes are supported: OFF, IO Signal, and TCP.
- OFF: No external signal is generated.
- IO Signal: Configure signal types for pins 1 and 2, as well as NG signal duration. Based on the pin signal definition, DO#1 corresponds to 20-9, and DO#2 corresponds to 20-10.
- TCP Signal: Configure the IP address and port.
2. Data Integration Settings, integration with external business systems.
- Image Transfer Type: The AI inference results will include "Original Image", "Result Image", and "Mask Image". Users can select which images need to be transferred based on actual needs.
- FTP Integration: The IP address, port, username, password, and root path can be configured only when the FTP integration function is enabled.
- HTTP Integration: The REST API can be configured only when the HTTP integration function is enabled. The system will use HTTP for transmission, with the content-type set to multipart/form-data, and the parameter name is
files.
Click the [Return to Operation Preview] button to switch to the [Operation Preview] interface.
Click the [Finish] button to save the settings and automatically jump to the [Operation Preview] interface.
4. Equipment Maintenance
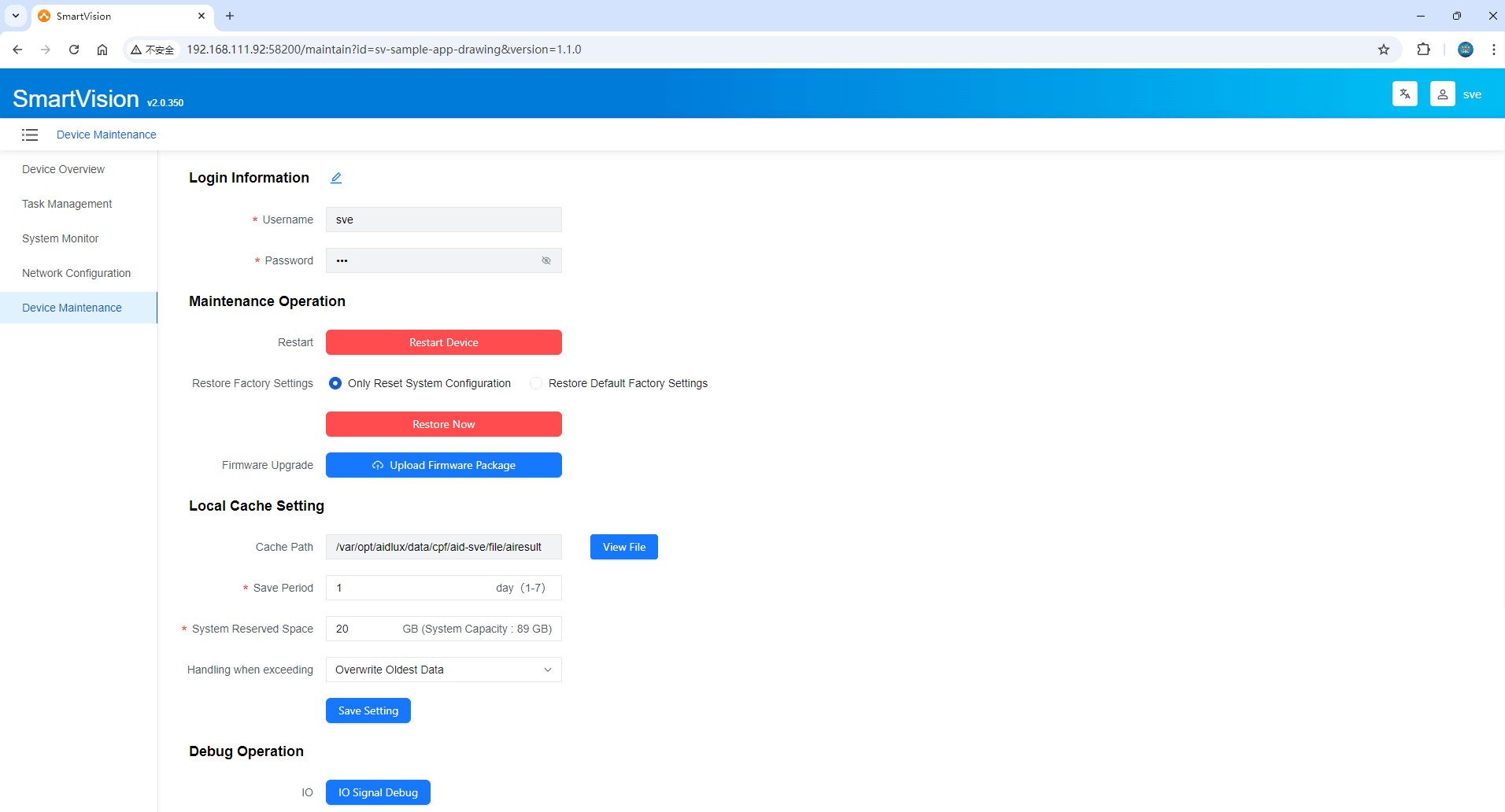
1. Login Information
Click to edit the login information and modify the username and password. After modification, click [Save] to display a successful update pop-up window. Click [Confirm] to jump to the login page, and log in to the SVE again.
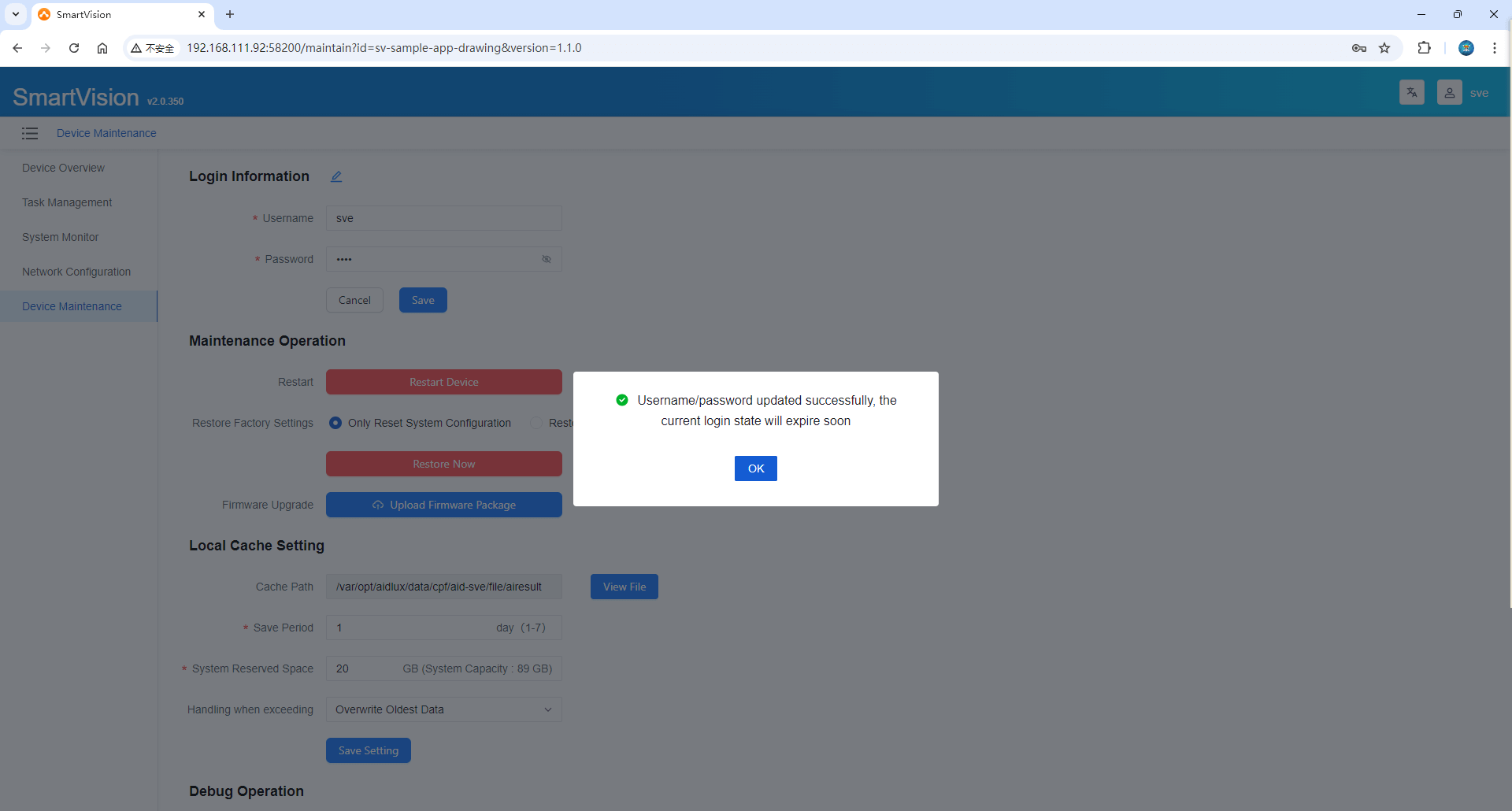
2. Local Cache Settings
- Cache Path: Displays the default save path, which is not editable. Clicking the [View File] button will trigger the browser to open a new page to view the AI inference result files on the corresponding environment.
- Save Period: Set the retention time for the inference result files, with a minimum of 1 day and a maximum of 7 days.
- System Reserved Space: Refers to the disk space that needs to be reserved for the operating system itself. The system capacity varies depending on the hardware environment, and the reserved space cannot exceed the system capacity.
- Overlimit Handling: Includes two methods: "Overwrite Oldest Data" and "Stop Caching Latest Data".
- Overwrite Oldest Data: The newest result data will be saved, while the oldest data will be deleted.
- Stop Caching Latest Data: The latest result data will not be saved but can be integrated externally via FTP or HTTP (the respective method needs to be enabled).
3. Debugging Operations
Click [IO Signal Debugging] to jump to the [IO Signal Debugging] interface for pre-environment debugging before using the camera to perform inference via IO Image Capture.