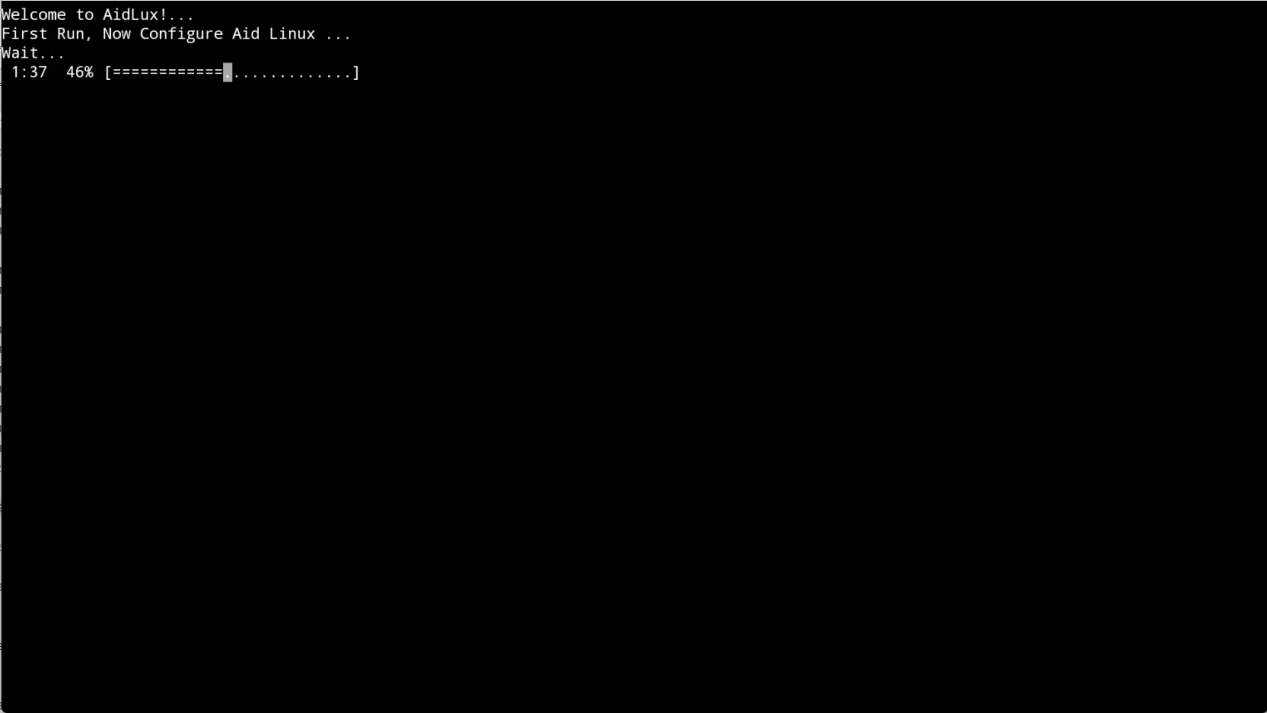AIBox A8550BM1 产品使用手册
1. 产品概述
A8550BM1套件基于高通QCS8550平台,采用4nm制程,预装了Android系统。QCS8550算力高达48Tops,可兼容QCS8250和SM8475,拥有强大的图形处理 能力和视频编解码能力,以及丰富的外围接口。开发套件可面向用于工业相机、智算服务器、边缘智算盒、工控机、无人机、机器人、视频记录仪、AIOT等多种 类型产品。
产品外观图:

技术参数表:
| 项目 | 参数 |
|---|---|
| 平台 | QCS8550 |
| AI性能 | ~48 Tops |
| CPU | 1x Kryo Prime 3.2 GHz + 4x Kryo Gold 2.8 GHz + 3x Kryo Silver 2.0 GHz |
| OS | Android 13 |
| 运行内存 | 256GB UFS + 16GB LPDDR5x (默认) 256GB UFS + 24GB LPDDR5x (可选) |
| 视频编解码 | Decode: 4K@240fps or 8K@60fps H.264/H.265/VP9 Encode: 4K@120fps or 8K@30fps H.264/H.265 |
2. 快速开始
2.1 环境准备
硬件准备:
- 装有 Windows 10 以上的电脑
- A8550BM1
- USB Type-A to Type-C 数据线
- 电源适配器(12V >=3A 或 24V >=2A)
软件准备:
2.1.1 USB驱动安装
解压USB_Driver_qud.win.1.1_installer_10061.1.zip文件。
解压后,双击setup.exe程序,等待跳出Qualcomm USB Drivers 安装界面,根据提示点击 next 即可。
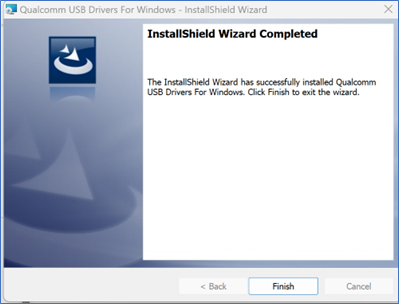
2.1.2 ADB工具安装
2.1.2.1 解压platform-tool.zip
- 将platform-tools.zip文件解压到D盘。
2.1.2.2 配置adb环境变量
- 复制解压后的platform-tools路径。
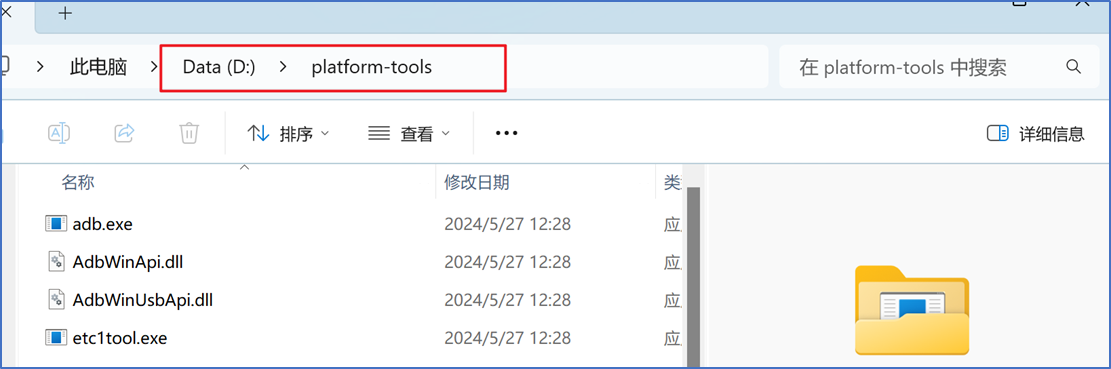
- 鼠标右键点击此"电脑-属性"。
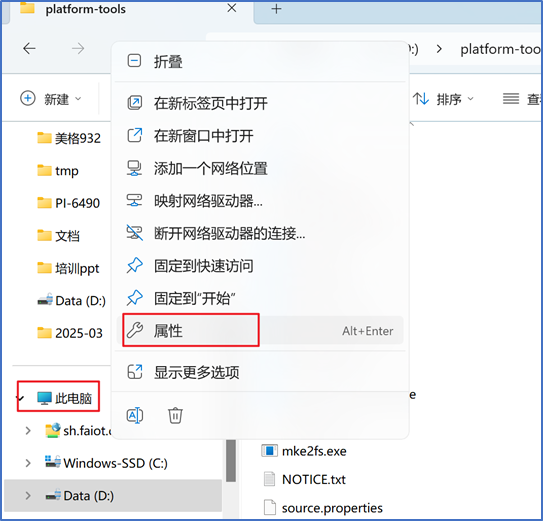
- 在弹出的设置窗口,点击"高级系统设置"。
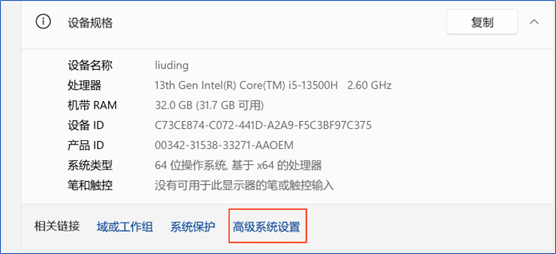
- 在弹出的系统属性窗口-高级页,点击"环境变量"。
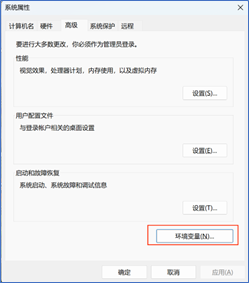
- 在弹出的环境变量窗口中,选中"系统变量"栏的Path变量,点击下方的"编辑"。
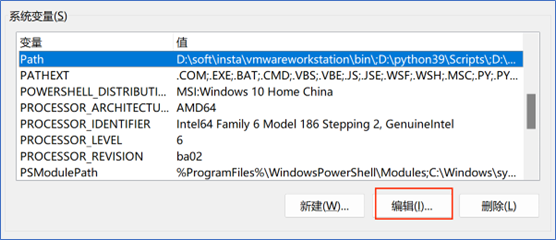
- 在弹出的编辑环境变量窗口中,点击"新建",并添加前面复制的platform-tools路径。
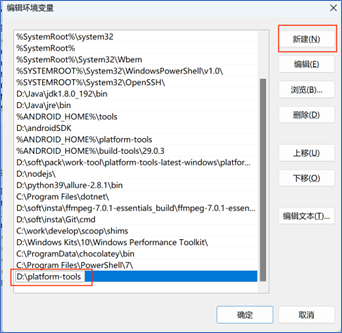
- 依次点击"确认"来保存设置的变量,并退出。
2.1.2.3 验证adb环境配置是否可用
- 打开cmd窗口,输入adb,查看回显中存在2.1.2.2 配置adb环境变量章节复制的adb安装路径。
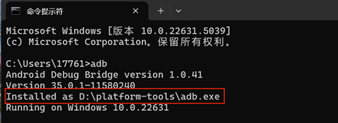
2.1.3 刷机工具安装
解压QPST_2.7.496.zip文件到当前文件夹。
进入到解压后的QPST_2.7.496目录,双击QPST.2.7.496.1.exe程序,进行安装。
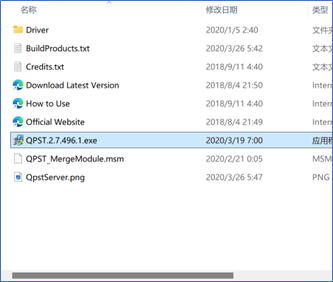
根据提示,一直点击"next"即可完成安装。
安装完成后的默认路径:C:\Program Files (x86)\Qualcomm\QPST\bin 。
可进入该目录,将QFIL.exe程序发送到桌面。
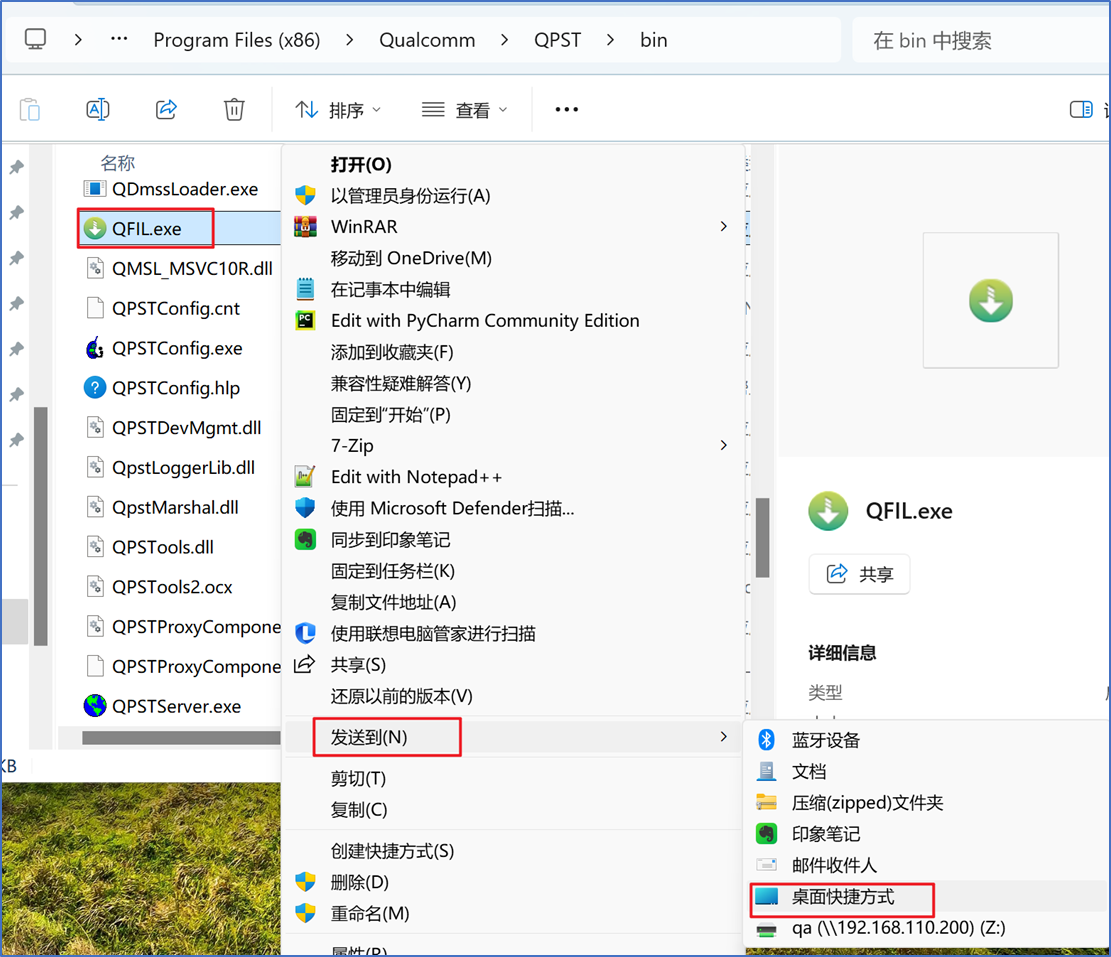
- 桌面图标如下。

2.1.4 拷屏工具安装
解压QtScrcpy-win-x64-v2.0.0.zip到任意目录
进入到解压后的目录,找到QtScrcpy.exe文件
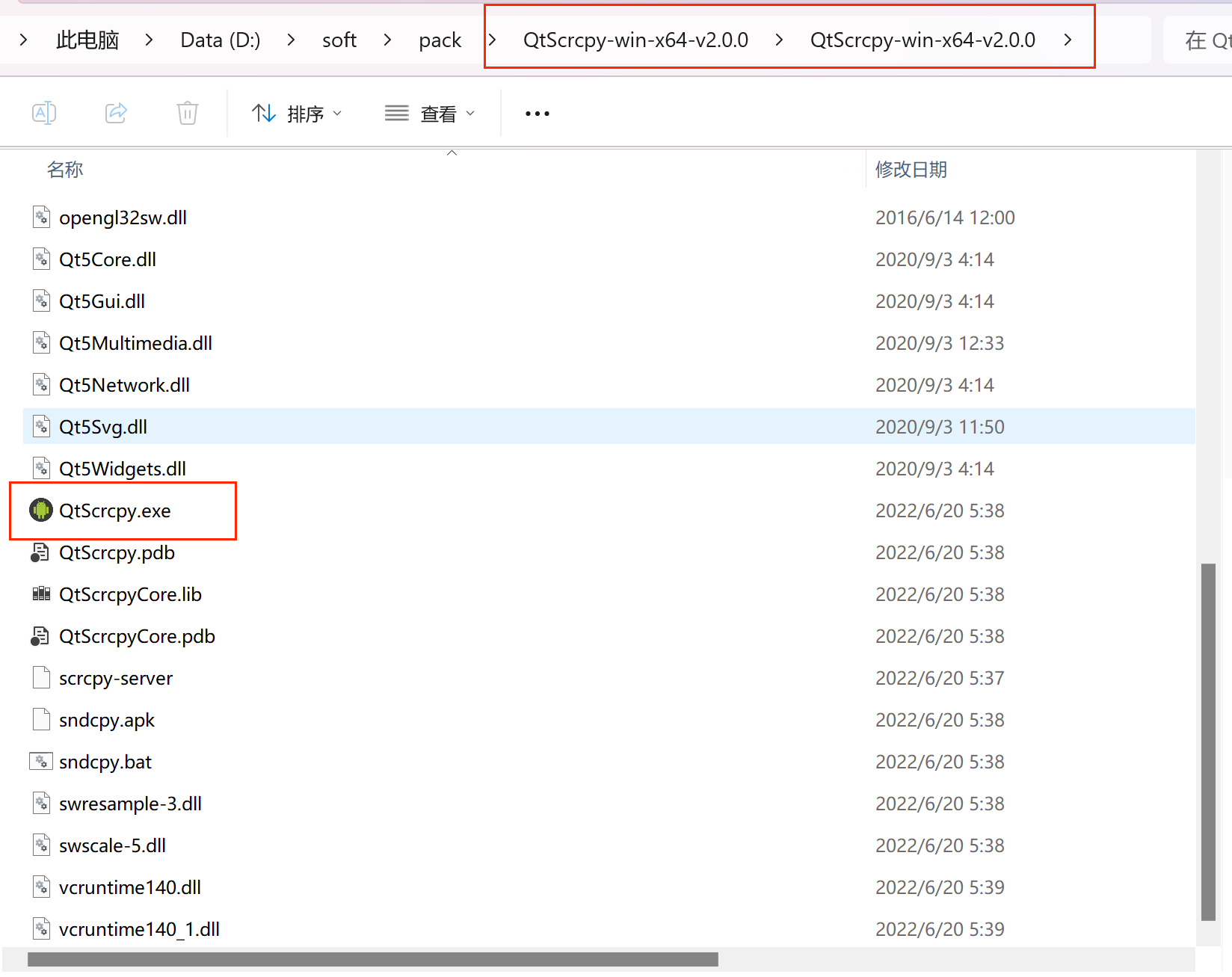
双击该可执行程序打开,当用Type-C线缆连接后,双击设备名则可以开始拷屏。
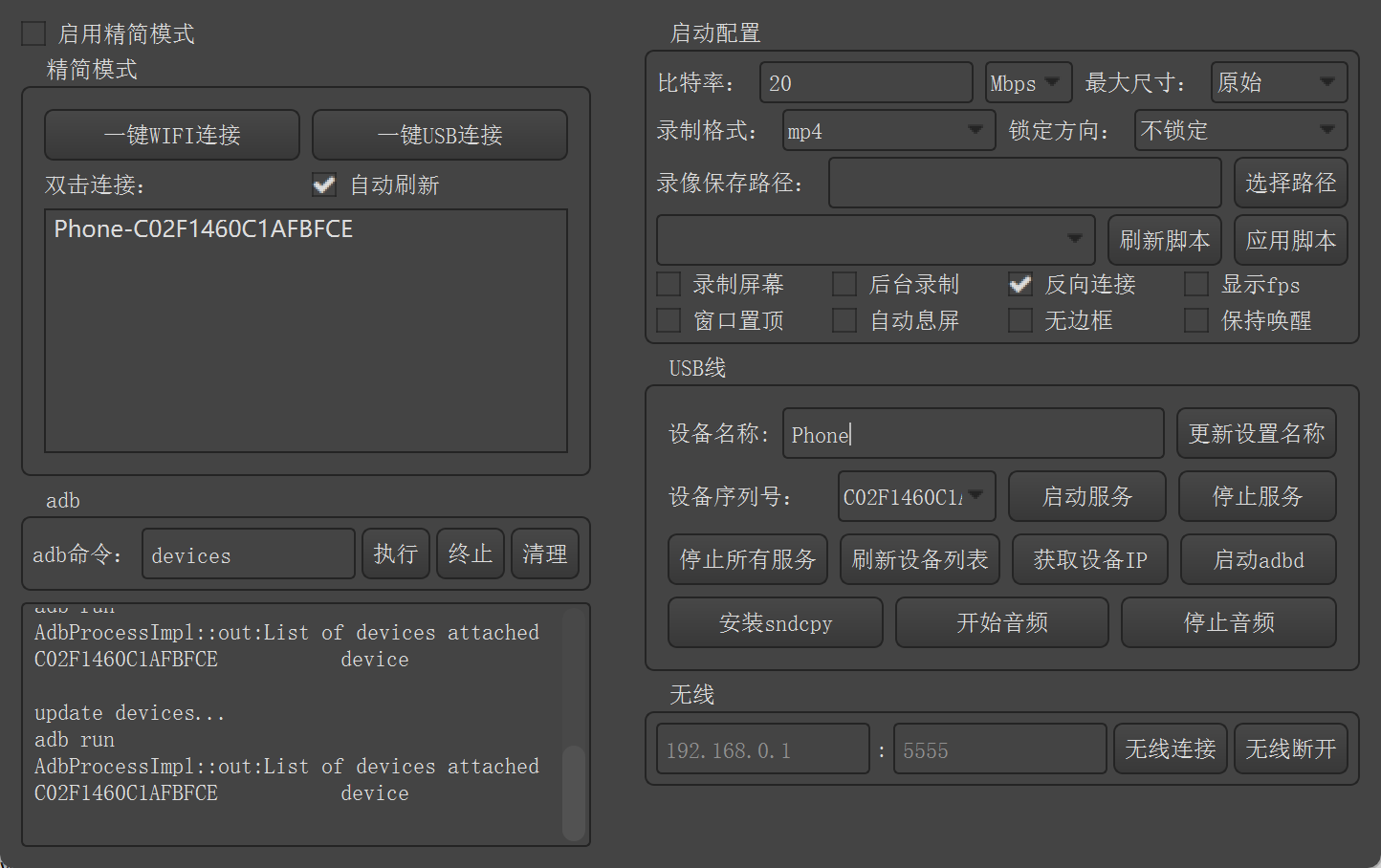
为方便下次使用,可以将该可执行程序发送到桌面快捷方式。
2.2 设备开机
2.2.1 电源线连接
使用12V>=3A或24V>=2A电源适配器接入到设备的DC外接电源线插口,系统默认上电自启动。观察设备上电后电源指示灯(左侧第一个指示灯)从红 灯亮变成绿灯闪烁(系统启动中),最终变成绿灯长亮即表示系统启动完成。
2.2.2 Type-C线连接
在Windows电脑端的USB3.0接口接入线缆的Type-A口;在AIBox端的typec接口接入线缆的Type-C口。
在Windows电脑端按win+R,在弹出的窗口输入cmd,打开终端窗口,在窗口中输入如下命令:
adb devices
如上图,识别到设备后,表示设备已连接,并成功开机。然后开发者可通过具体开发环境场景进行访问AIBox的AidLux系统。
3. 系统登录
因开发者的开发环境各不相同,我们针对如下几种场景,推荐了不同登录AidLux系统的方式,开发者可按需取用。
3.1 ADB直连设备
当开发者仅有Windows电脑和Type-C线缆时,可以通过Type-C线缆连接Windows电脑和AIBox,使用adb(Android Debug Bridge,Android调 试桥)工具来连接后按如下步骤访问AidLux系统。
组网图:
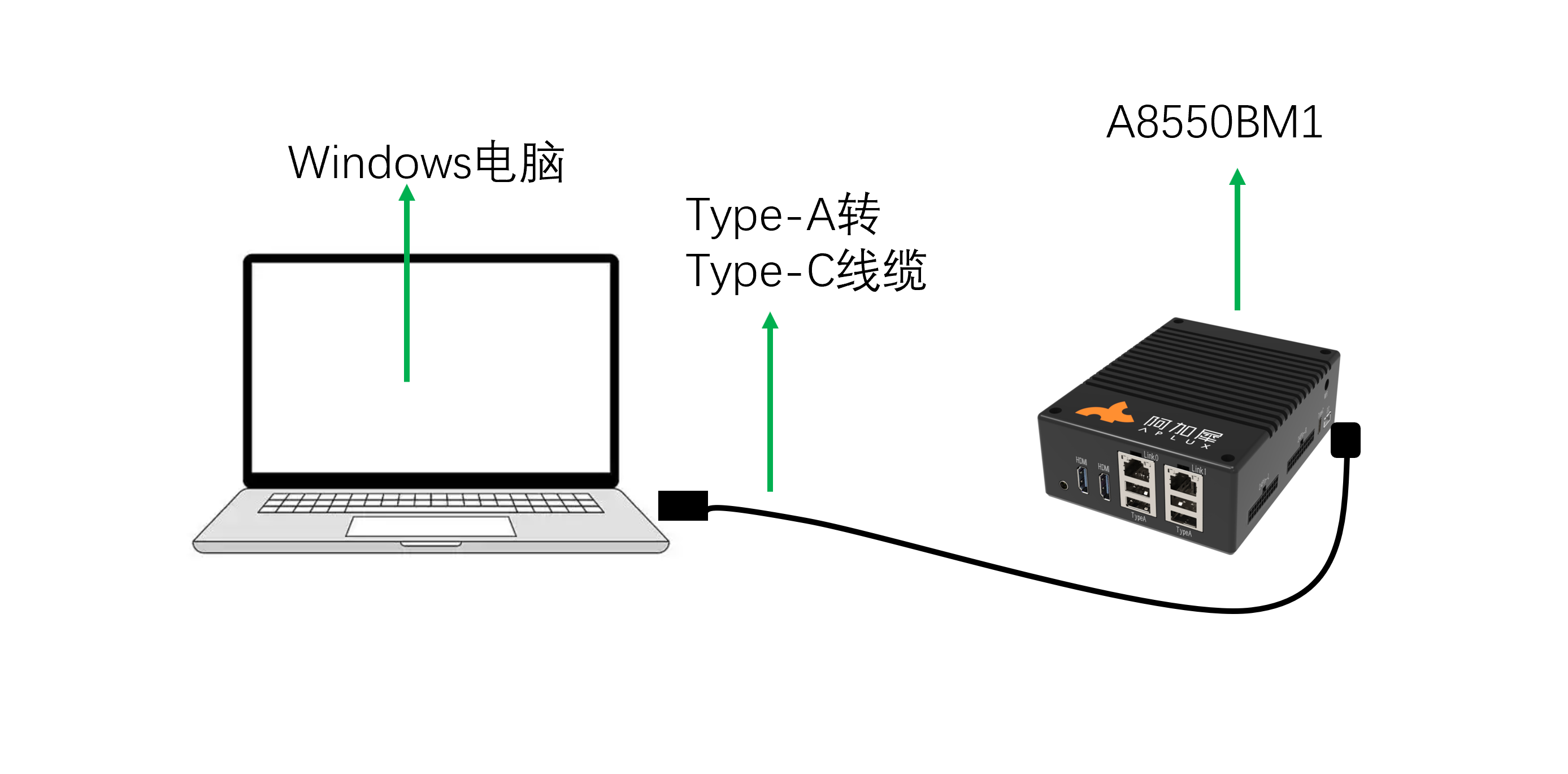
3.1.1 直接进入到AidLux系统
因已通过adb连接到设备,可通过如下操作访问到AidLux系统:
- 在Windows端打开终端窗口,执行命令"adb devices"检查设备是否已经被识别。

- 当显示 deviceId device则表示设备被正常识别,打开投屏软件(如QtScrcpy工具)连接设备,默认进入安卓初始界面,鼠标左键点击桌面向上 拖动,观察会出现"AidLux"的图标。
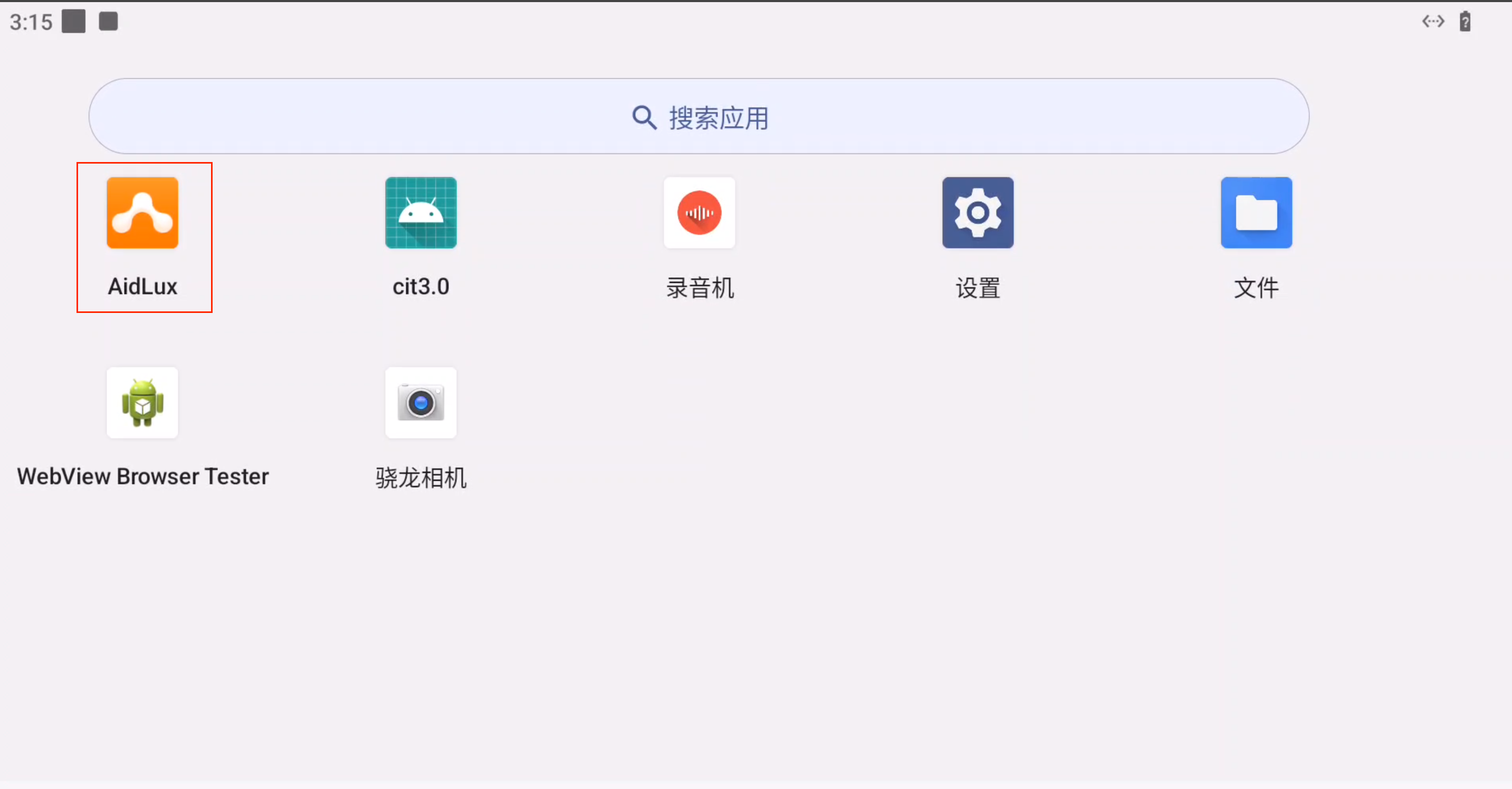
- 点击"AidLux"图标,进入到AidLux系统中。
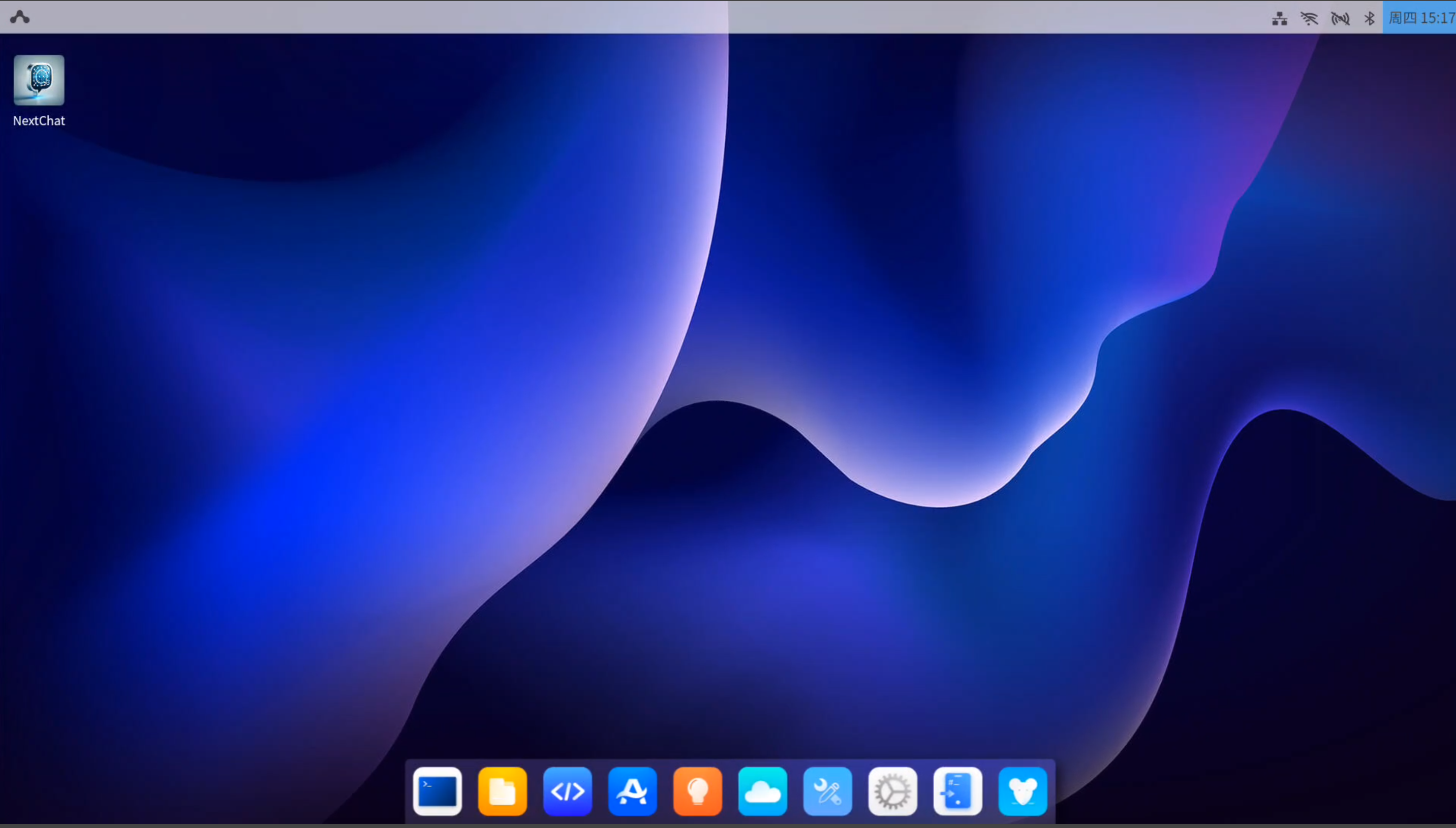
3.2 网线直连设备
当开发者仅有一台Windows电脑和一根网线,但又不想通过adb访问AidLux系统时,可以如下步骤配置静态IP的方式来访问AidLux系统。
组网图:
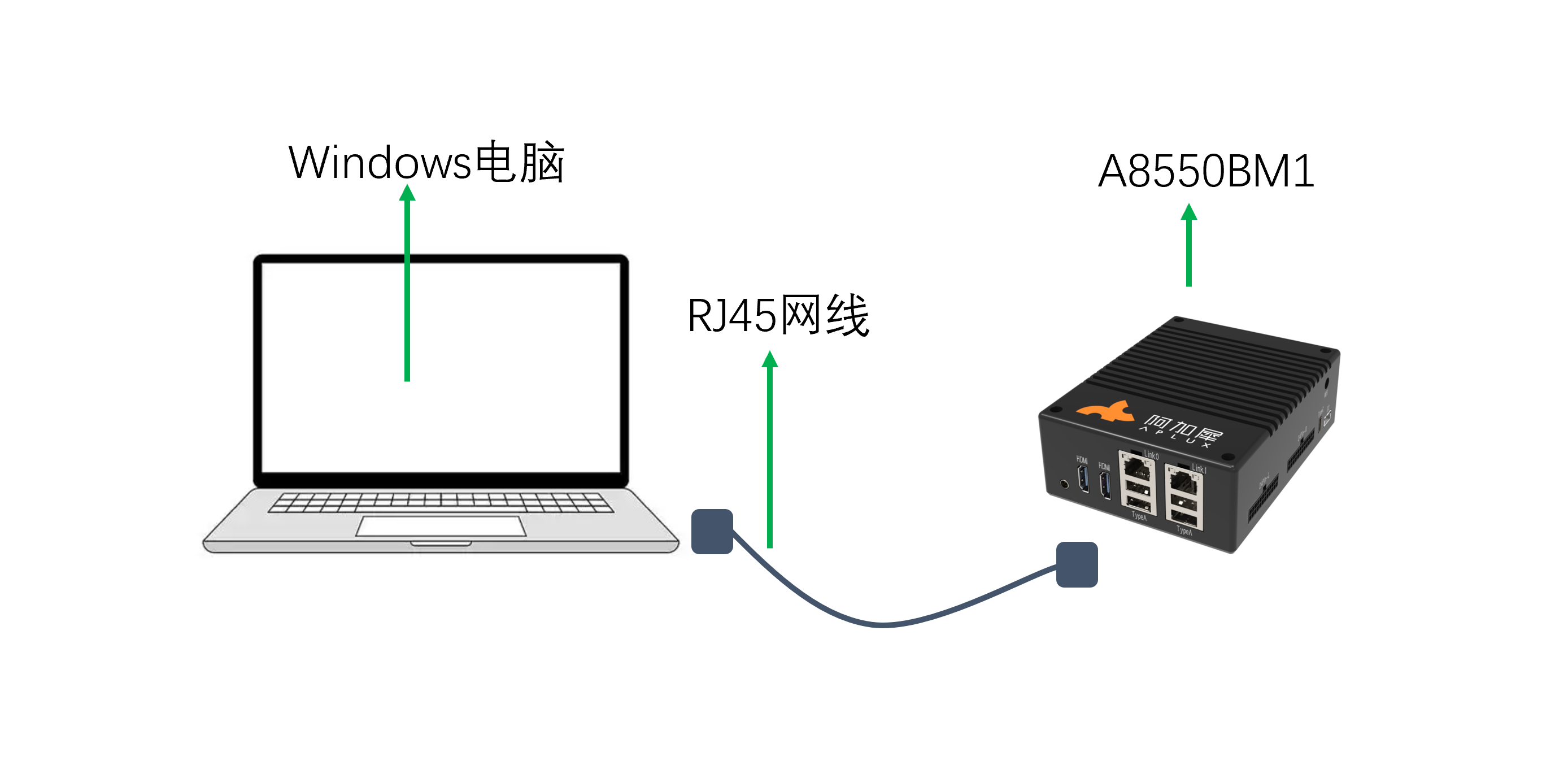
💡注意
当前设备Link0口为2.5G网口,Link1口为1G网口。接入任意网口均可。
如果接入的是左边LINK0则系统中对应网口名为eth0,如果接入的是右边LINK1则系统中对应网口名为eth1。
3.2.1 给Windows电脑配置静态IP
- 按下"Win+X"组合键,会弹出系统快捷菜单,在菜单中选择 "网络连接" 选项。在弹出的窗口中,点击"以太网"选项。
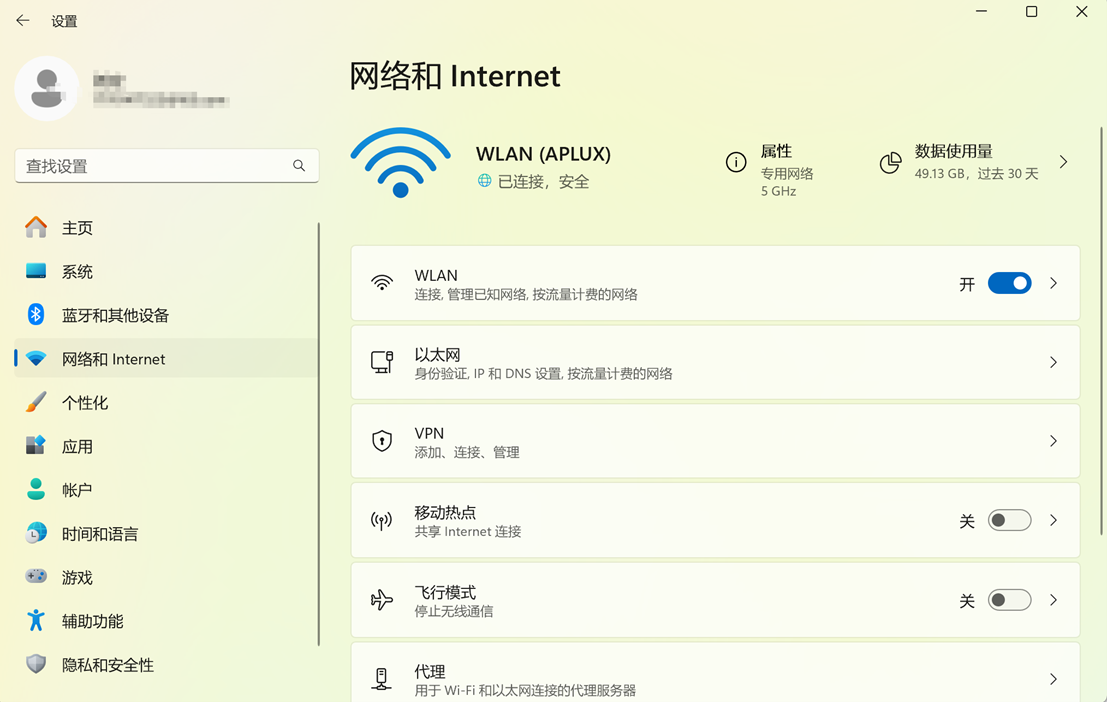
- 切换到以太网窗口后,找到"IP分配"项,点击后面的编辑按钮进行编辑静态IP。
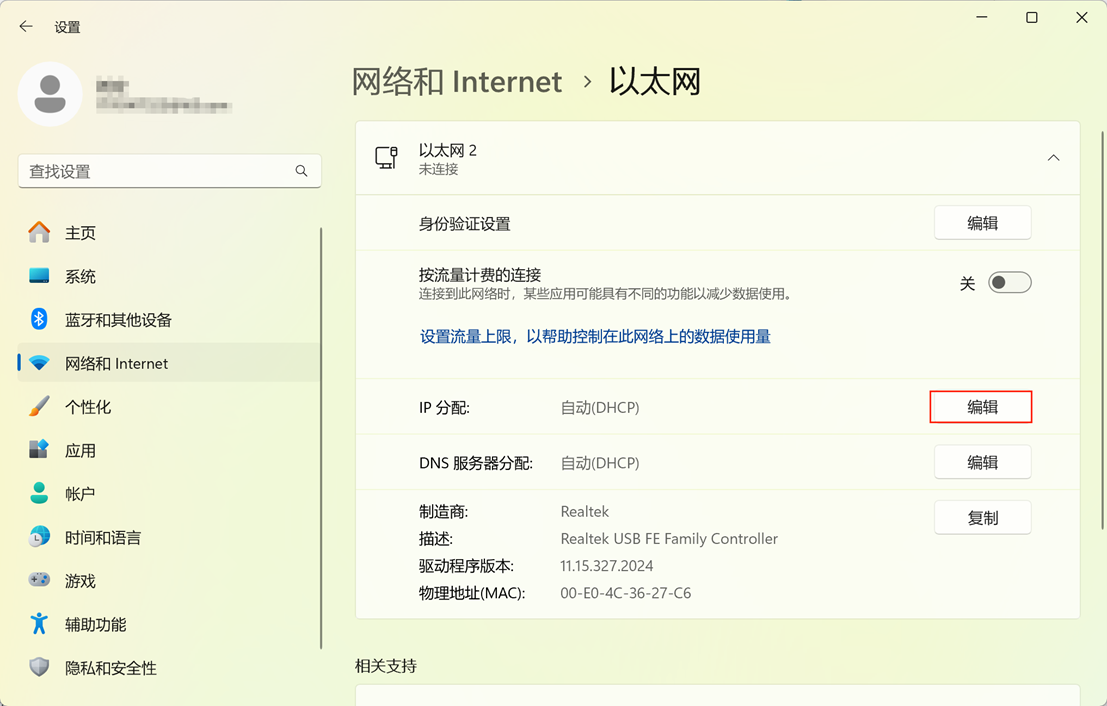
- 编辑IP设置,选择"手动",打开IPV4开关,进行编辑IPV4地址。可按照自己需要进行地址与子网掩码的设置。

💡注意
此处示例图片的IP地址,子网掩码,网关,首选DNS等信息均仅作参考,具体需根据实际情况设置。
完成后点击"保存"按钮,保存网络配置。
- 完成后点击"保存"按钮,保存网络配置。
3.2.2 给AIBox配置静态IP
- 如网线插在eth1口,则设置eth1的静态IP。在Windows电脑端按win+R,在弹出的窗口输入cmd,打开终端窗口,执行命令如下:
adb shell
am broadcast -a a.e.c --es eth1 ia:s,ip:192.168.3.3,sm:255.255.255.0💡注意
此处设置的IP地址和子网掩码均仅做参考,具体需根据实际情况设置。设置完成后重启生效。
3.2.2.1 恢复动态ip设置
- 如果想要恢复为动态IP设置,则在Windows电脑端按win+R,在弹出的窗口输入cmd,打开终端窗口,执行命令如下:
adb shell
am broadcast -a a.e.c --es eth1 ia:d💡注意
设置完成后重启生效。
3.2.3 检查网络配置是否成功
- 给Windows电脑和AIBox都配置好IP后,可以尝试从Windows端Ping AIBox,如果能ping通,则说明配置生效。如果未ping通,则需检查网络配置。如下图表示正常ping通。

3.2.4 通过浏览器远程登录(推荐)
提示
通过该方法是直接登录到AidLux 系统的Desktop桌面。
- 在浏览器中输入url: http://192.168.110.160:8000/login 请把url中的ip替换为上述步骤中设置的实际ip地址。用户名/密码:aidlux/aidlux
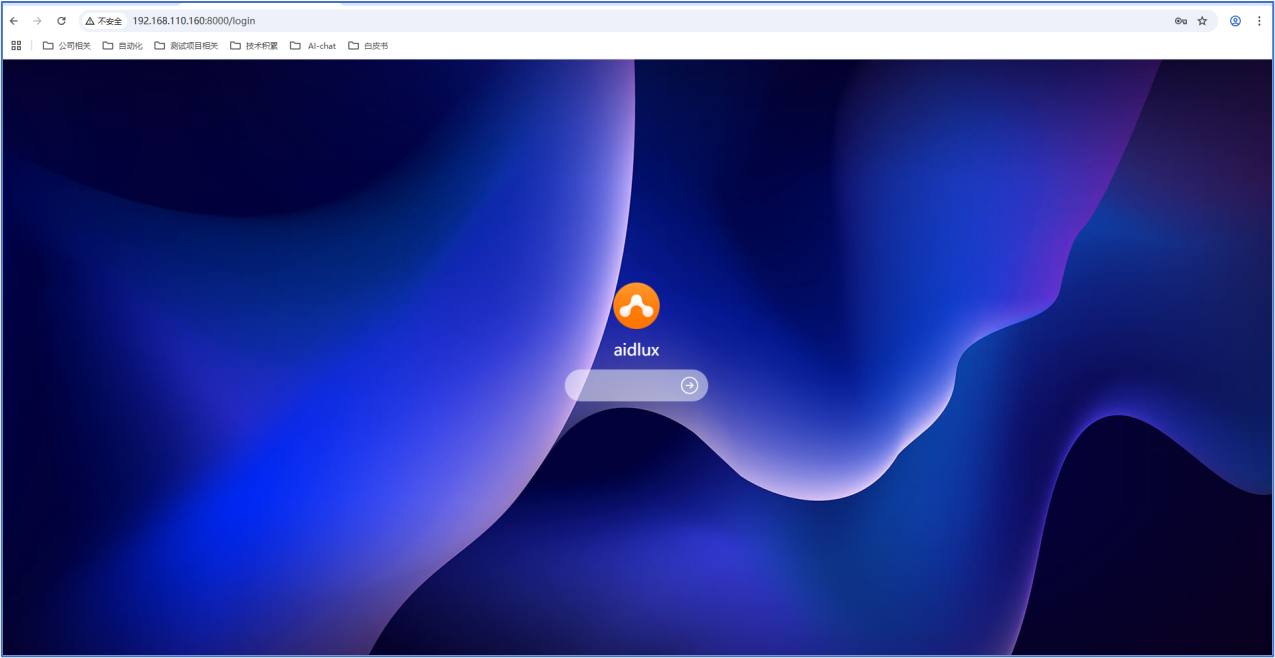
- 登录后,点击下方第一个图标"终端",即可使用命令行。
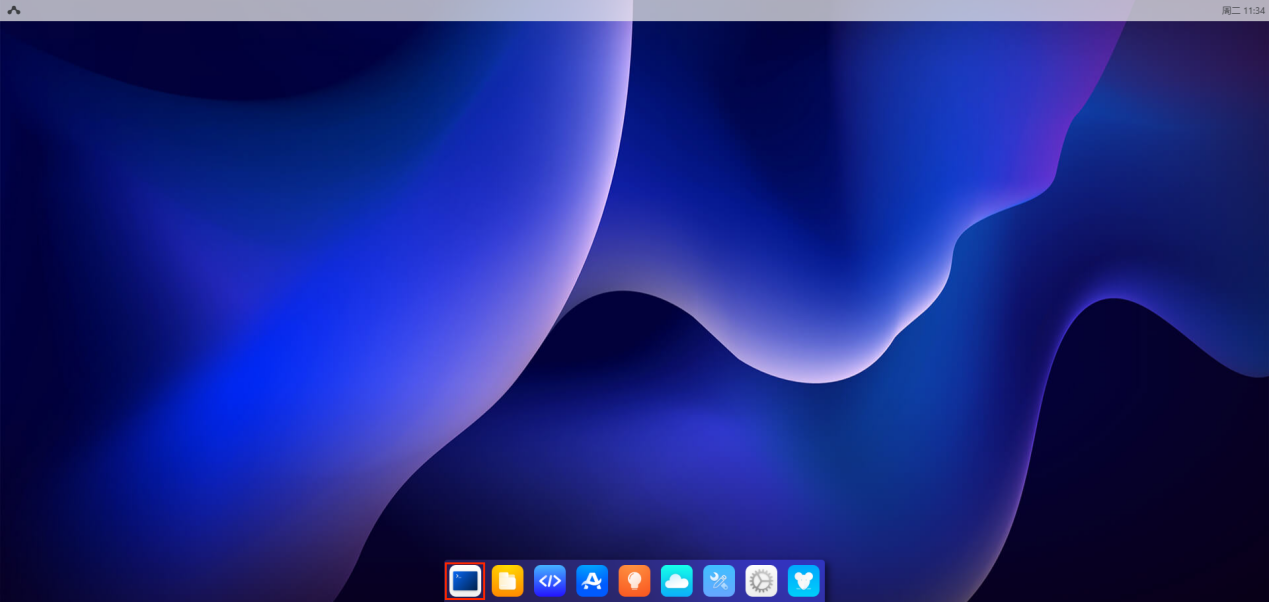
3.2.5 通过SSH远程登录
提示
通过该方法是直接通过ssh远程登录到AidLux,无法登录到Desktop桌面。
- 在Windows端打开终端窗口,执行命令: ssh aidlux@192.168.111.122 -p 2222 ,其中192.168.111.122替换为设备当前配置的实际IP地址。
ssh aidlux@192.168.111.122 -p 2222AidLux账号登录信息:aidlux/aidlux
root账号登录信息:root/P@ssw0rd
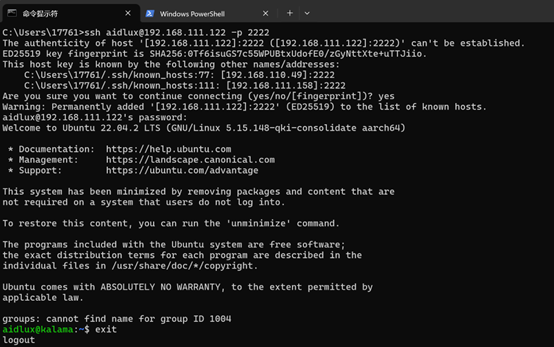
根据如上步骤,就能访问到AidLux系统。
3.3 有线局域网连接设备
当开发者所在的开发环境中有局域网络,且局域网中存在DHCP服务器为下联设备分配DHCP IP时,可以按如下步骤连接并访问AidLux系统。
组网图:
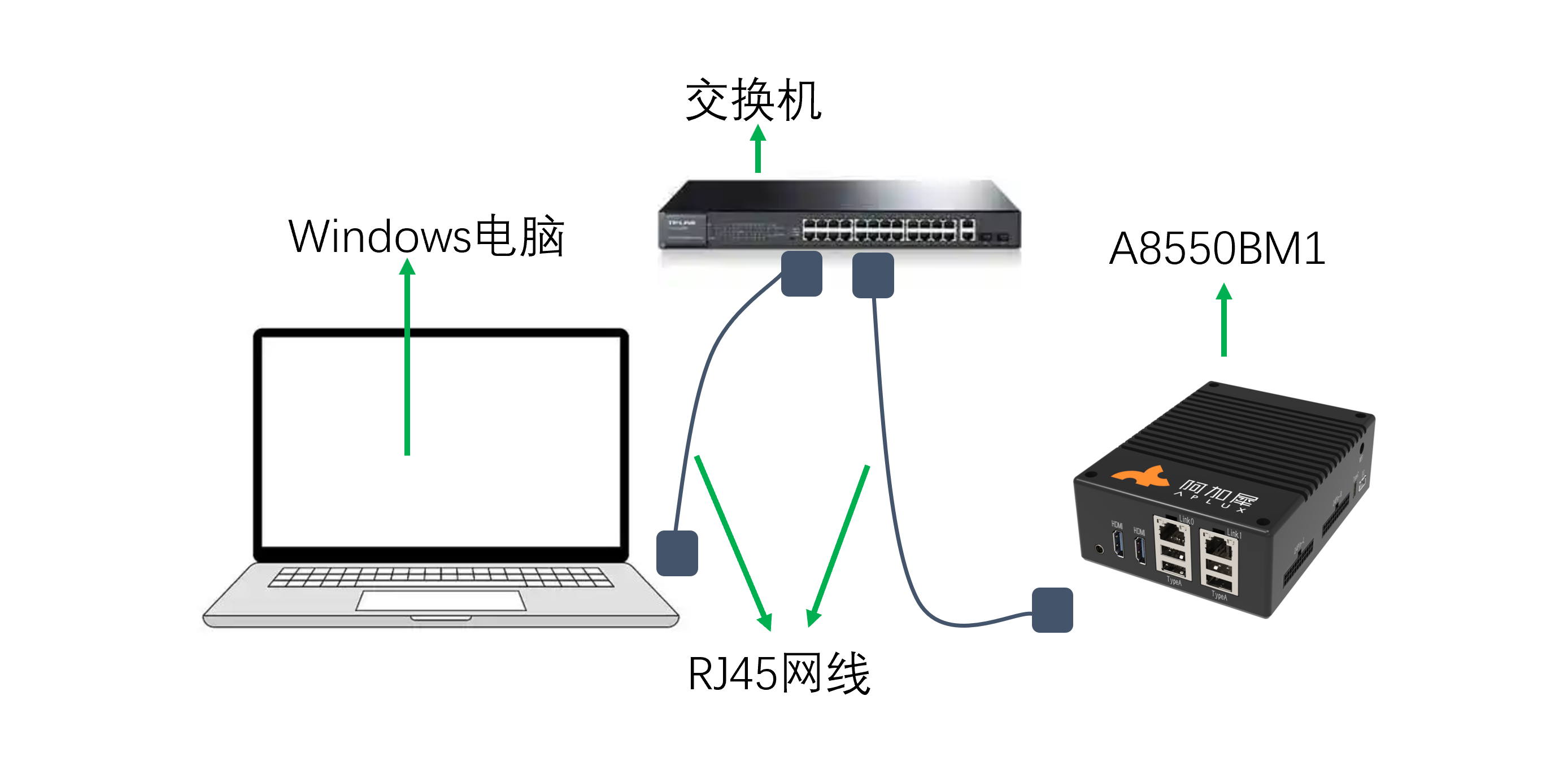
💡注意
当前设备Link0口为2.5G网口,Link1口为1G网口。接入任意网口均可。
3.3.1 获取AIBox的DHCP IP
A8550BM1设备默认设置为DHCP IP,因此在开机后接入网线后即可获取到IP。在Windows电脑端按win+R,在弹出的窗口输入cmd, 打开终端窗口,在窗口中输入如下命令:
- 输入"adb shell"进入到宿主机系统中,
adb shell- 执行命令:"ifconfig eth0",查看回显的ip地址。
ifconfig eth0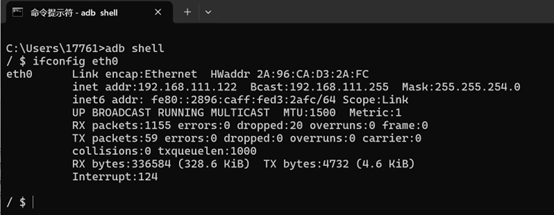
3.3.2 检查网络配置是否成功
- AIBox获取到IP后,可以尝试从Windows端Ping AIBox,如果能ping通,则说明配置生效。如果未ping通,则需检查网络配置。如下图表示正常ping通。

3.3.3 通过浏览器远程登录(推荐)
提示
通过该方法是直接登录到AidLux 系统的Desktop桌面。
- 在浏览器中输入url:http://192.168.110.160:8000/login 请把url中的ip替换为上述步骤中设置的实际ip地址。用户名/密码:aidlux/aidlux
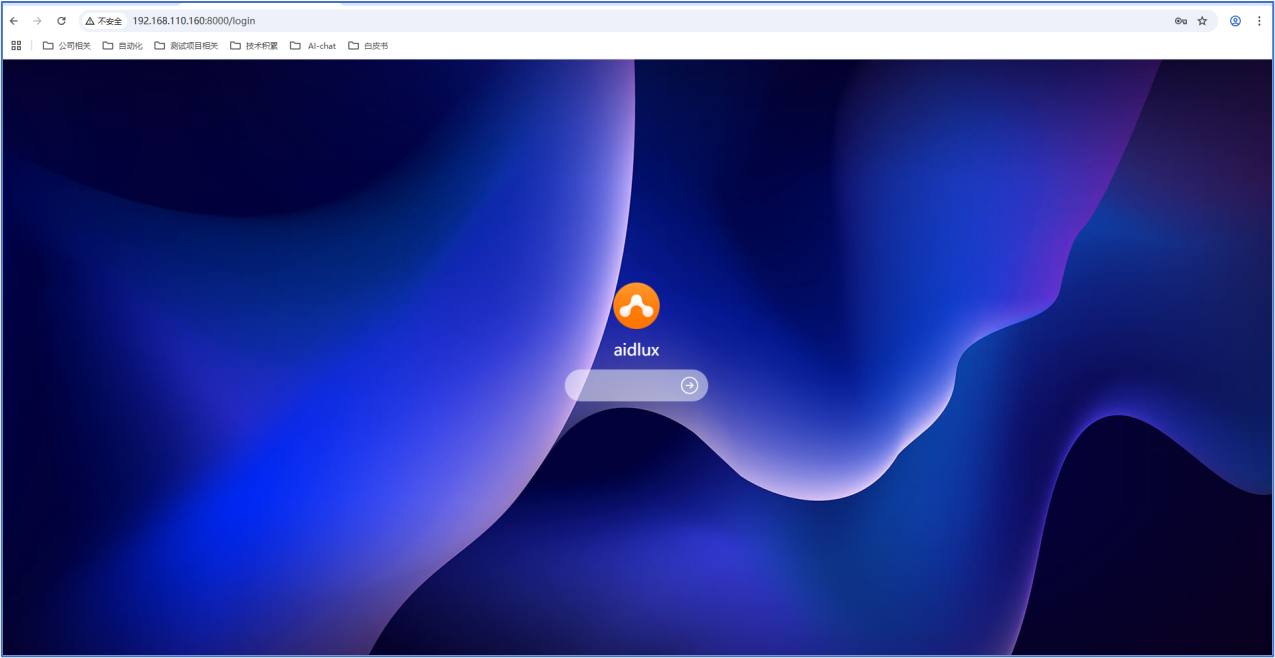
- 登录后,点击下方第一个图标"终端",即可使用命令行。
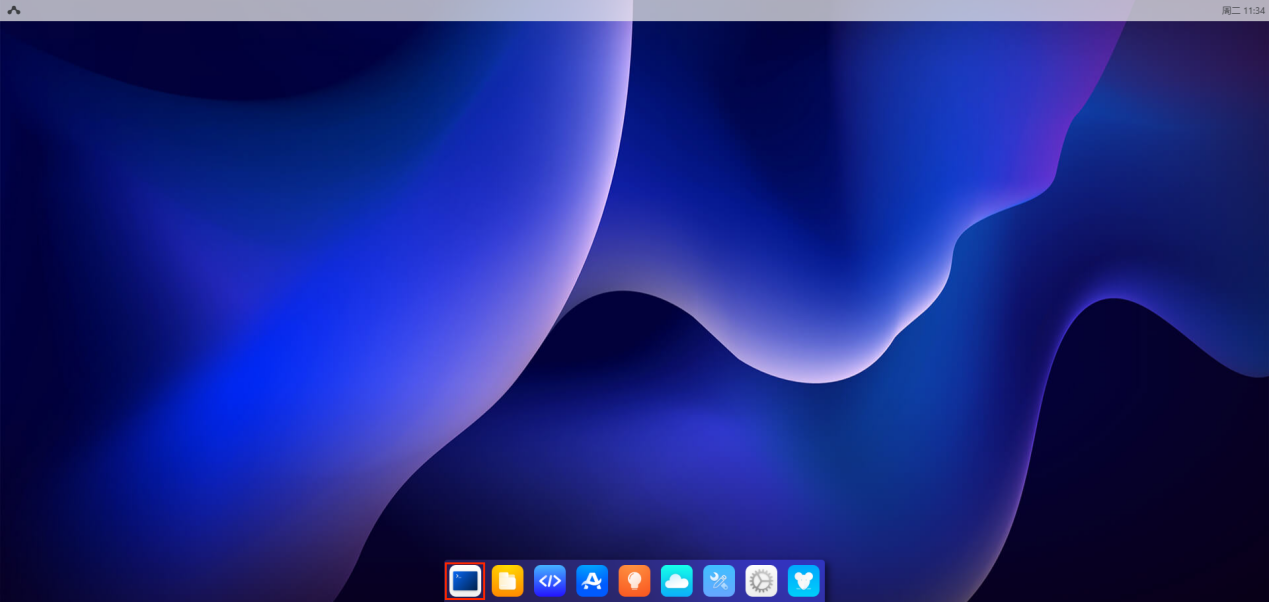
3.3.4 通过SSH远程登录
提示
通过该方法是直接通过ssh远程登录到AidLux,无法登录到Desktop桌面。
- 在Windows端打开终端窗口,执行命令: ssh aidlux@192.168.111.122 -p 2222 ,其中192.168.111.122替换为设备当前配置的实际IP地址。
ssh aidlux@192.168.111.122 -p 2222AidLux账号登录信息:aidlux/aidlux
root账号登录信息:root/P@ssw0rd
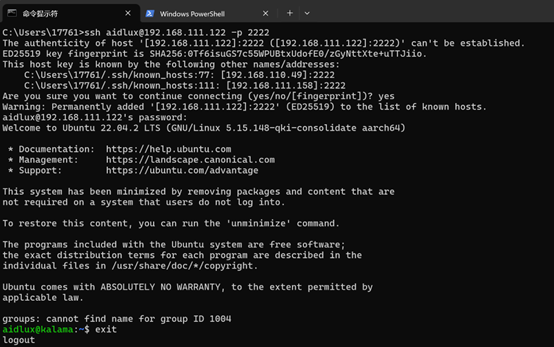
根据如上步骤,就能访问到AidLux系统。
3.4 无线局域网连接设备
AIBox支持使用WIFI连接网络,当开发者想要通过局域网wifi连接AIBox时,可以按如下步骤连接并访问AidLux系统。
组网图:
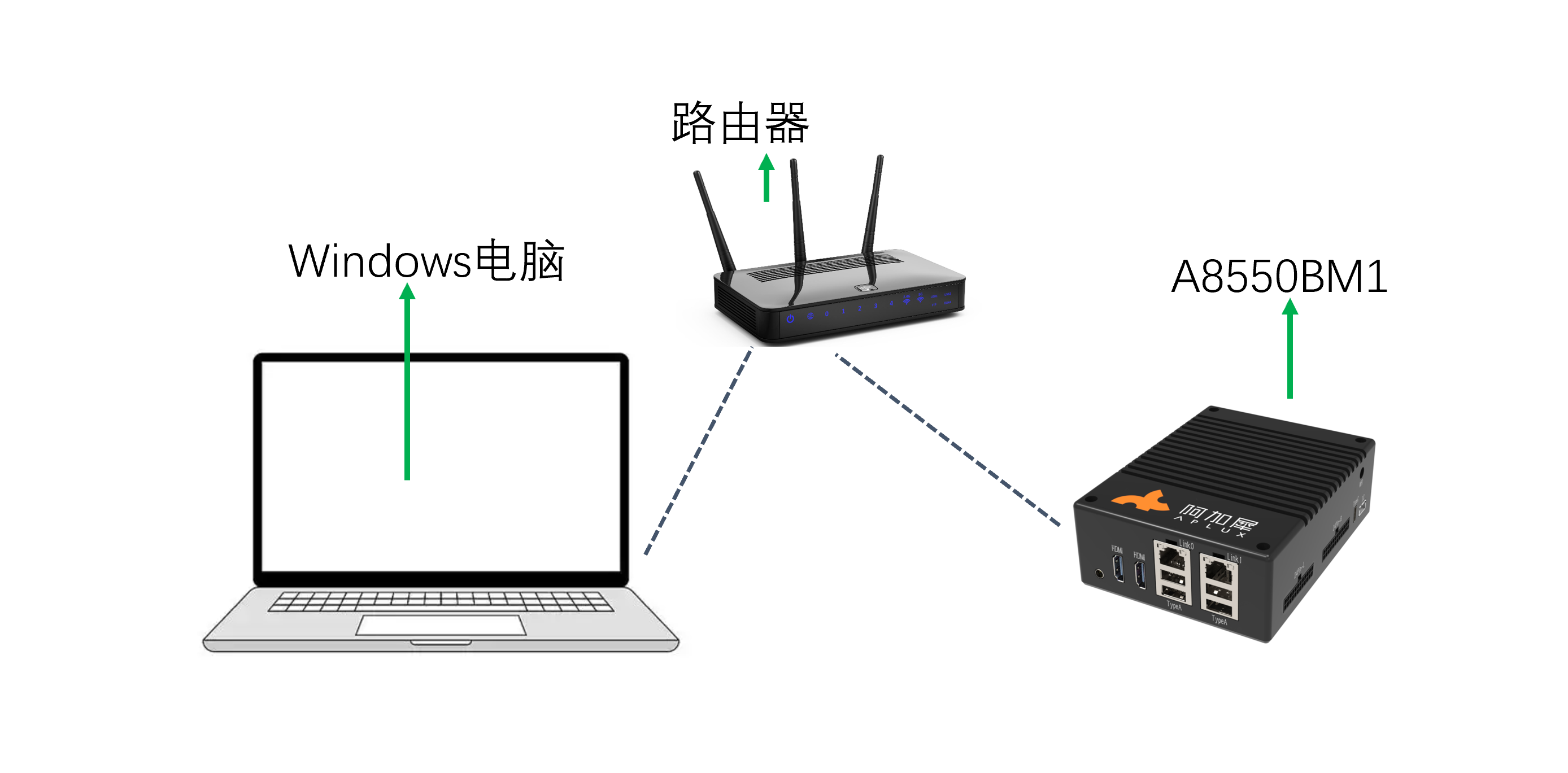
3.4.1 AIBox连接WIFI
使用Type-C线缆连接Windows电脑和AIBox后,打开拷屏软件(QtScrcpy)。
通过拷屏软件进入到Android桌面后,鼠标左键点击"设置"按钮,打开Android系统设置界面。
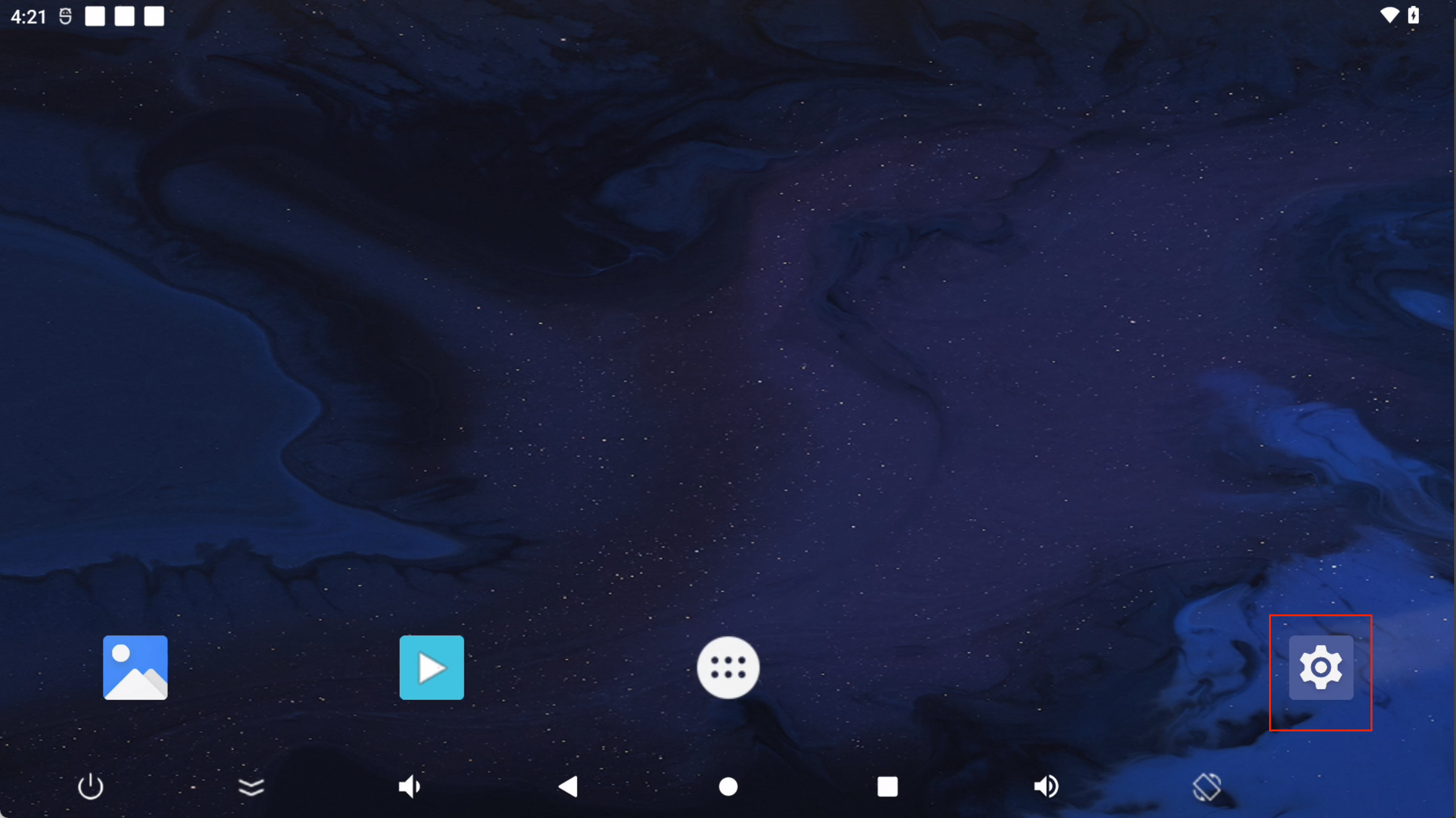
- 点击"网络和互联网设置"。
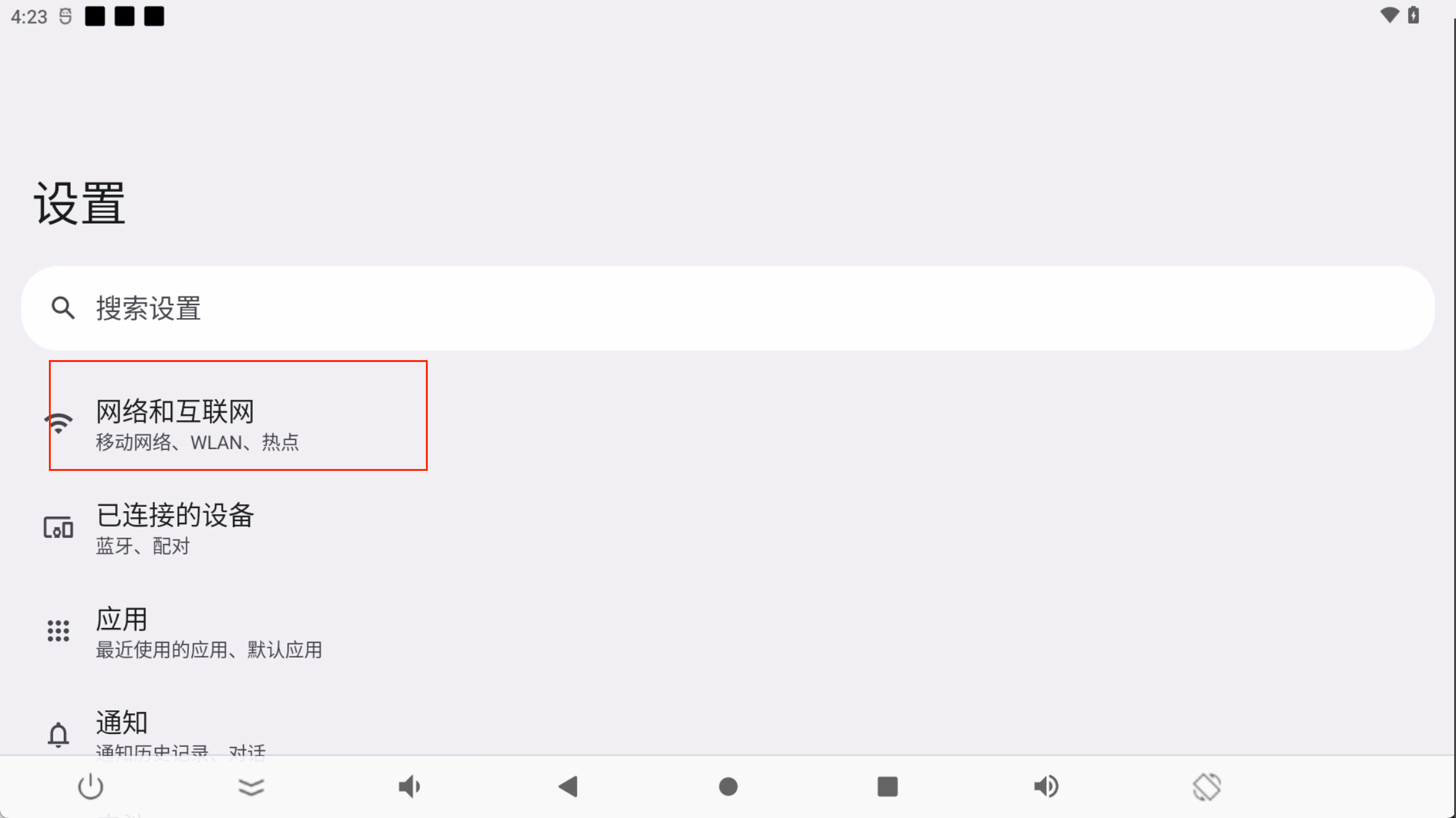
- 点击"互联网"。

- 打开"WLAN"设置,并连接好相应WIFI。
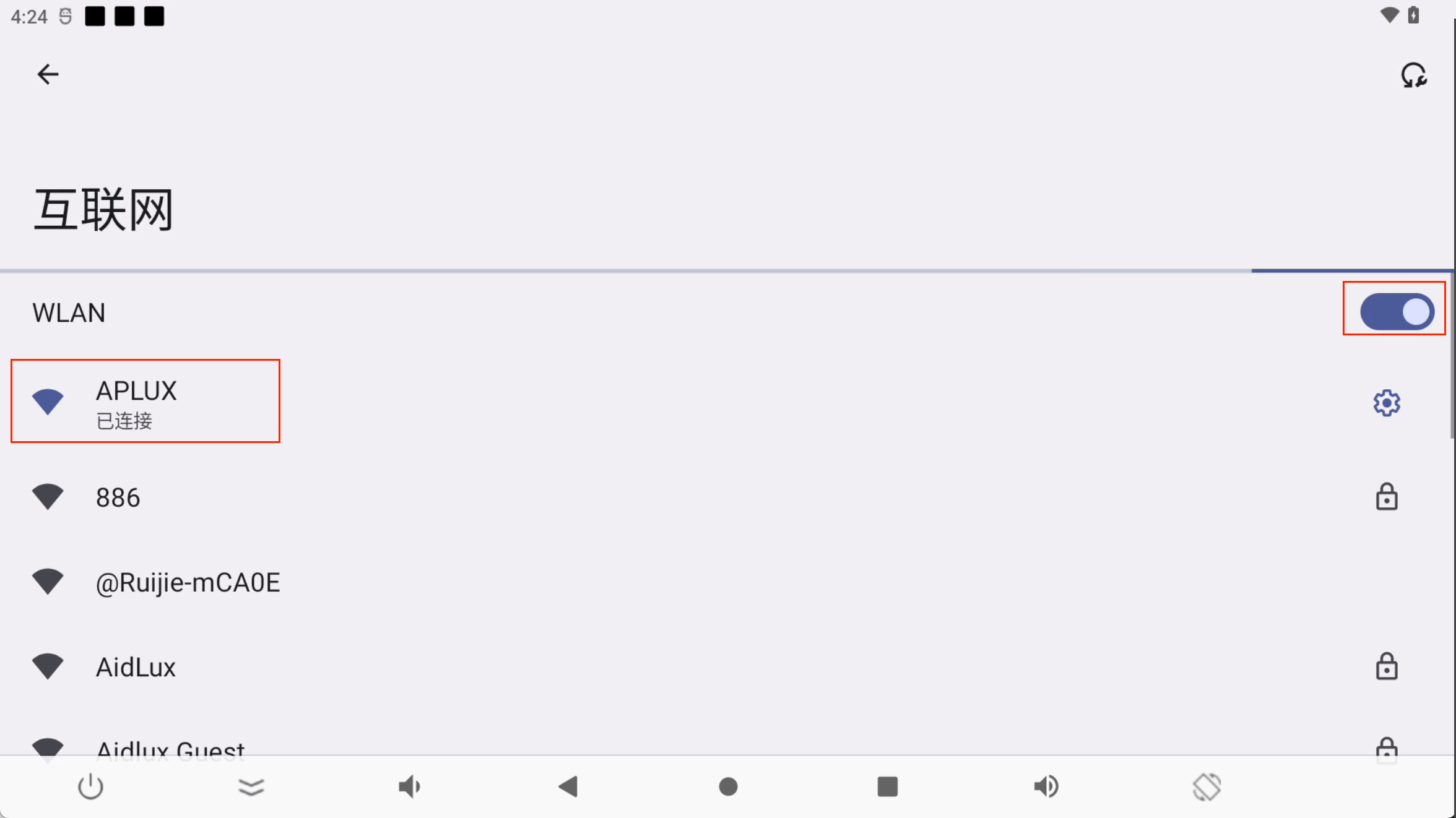
- 等待连接完成后,执行命令:"ifconfig wlan0",查看回显的ip地址。
adb shell
ifconfig wlan0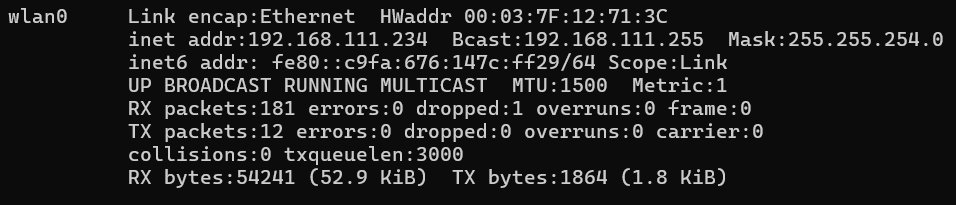
提示
连接WIFI时需要设备接入天线。
3.4.2 检查网络配置是否成功
- AIBox获取到IP后,可以尝试从Windows端Ping AIBox,如果能ping通,则说明配置生效。如果未ping通,则需检查网络配置。如下图表示正常ping通。

3.4.3 通过浏览器远程登录(推荐)
提示
通过该方法是直接登录到AidLux 系统的Desktop桌面。
- 在浏览器中输入url: http://192.168.110.160:8000/login 请把url中的ip替换为上述步骤中设置的实际ip地址。用户名/密码:aidlux/aidlux
用户名/密码:aidlux/aidlux 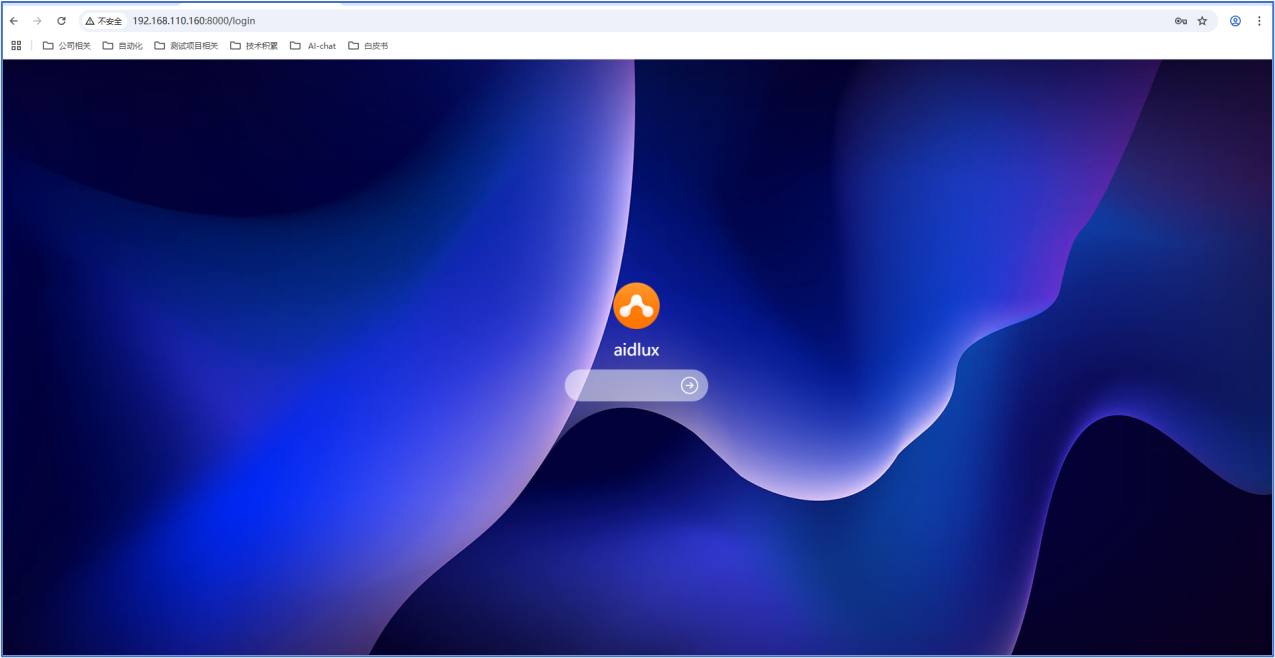
登录后,点击下方第一个图标"终端",即可使用命令行。
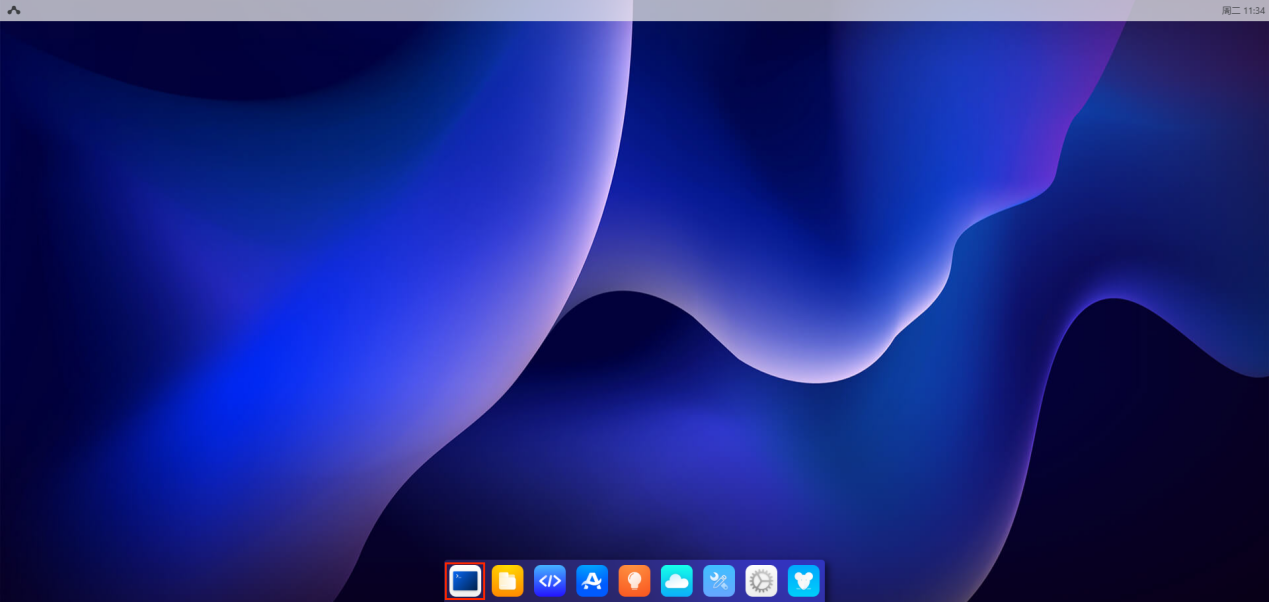
3.4.4 通过SSH远程登录
提示
通过该方法是直接通过ssh远程登录到AidLux,无法登录到Desktop桌面。
- 在Windows端打开终端窗口,执行命令: ssh aidlux@192.168.111.122 -p 2222 ,其中192.168.111.122替换为设备当前配置的实际IP地址。
ssh aidlux@192.168.111.122 -p 2222AidLux账号登录信息:aidlux/aidlux
root账号登录信息:root/P@ssw0rd
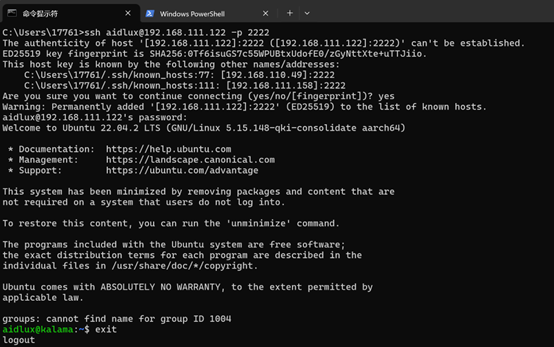
根据如上步骤,就能访问到AidLux系统。
3.5 HDMI直连设备
当开发者想通过HDMI屏显示系统桌面时,可以按如下步骤操作进入访问AidLux系统。
3.5.1 设备接入显示器(HDMI OUT)
- 接入显示屏后,usb鼠标,usb键盘等上电后,可以看到Android系统的初始桌面。鼠标左键点击桌面向上拖动,观察会出现"AidLux"的图标。
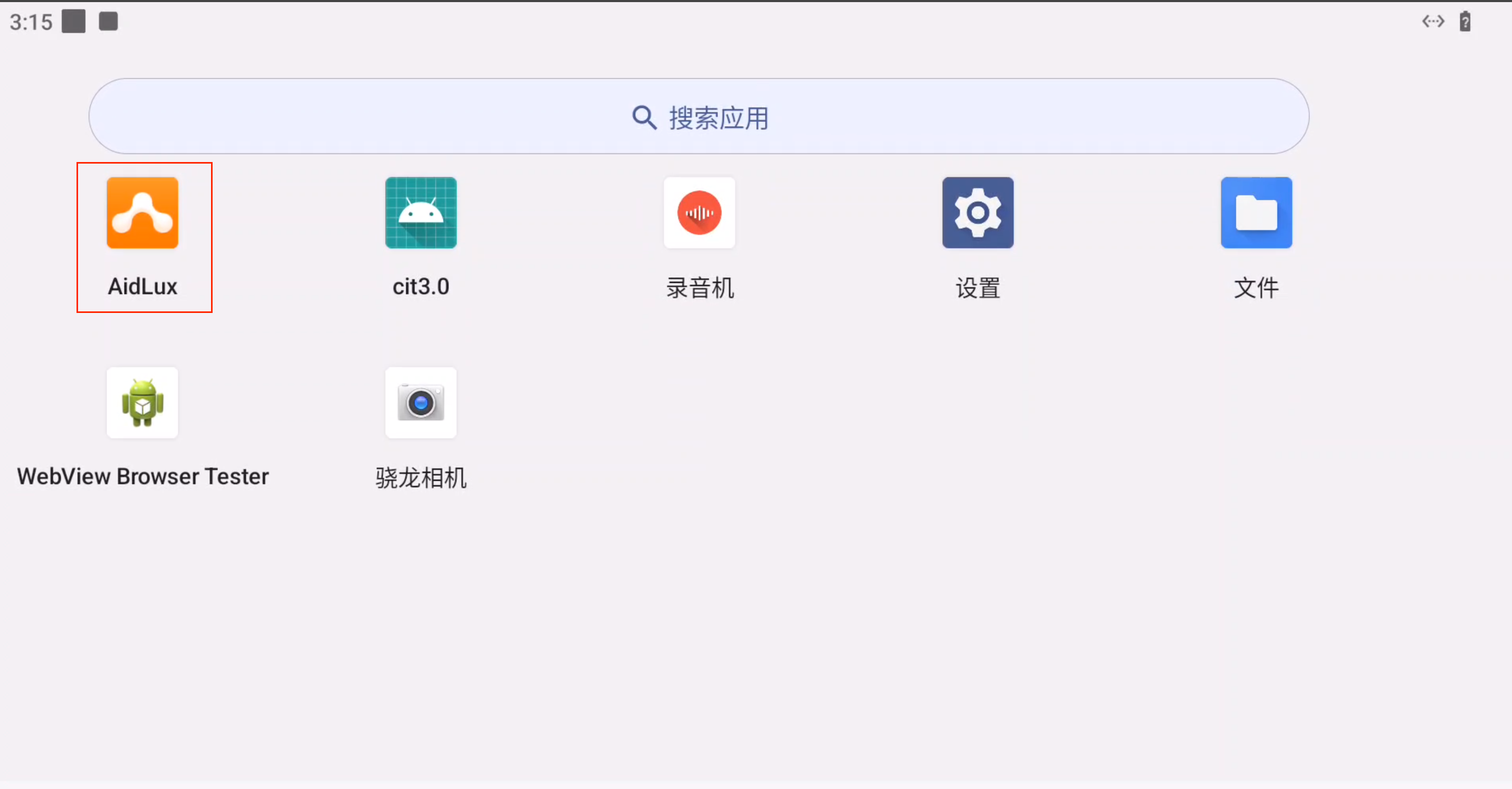
点击"AidLux"图标,进入到AidLux系统中。
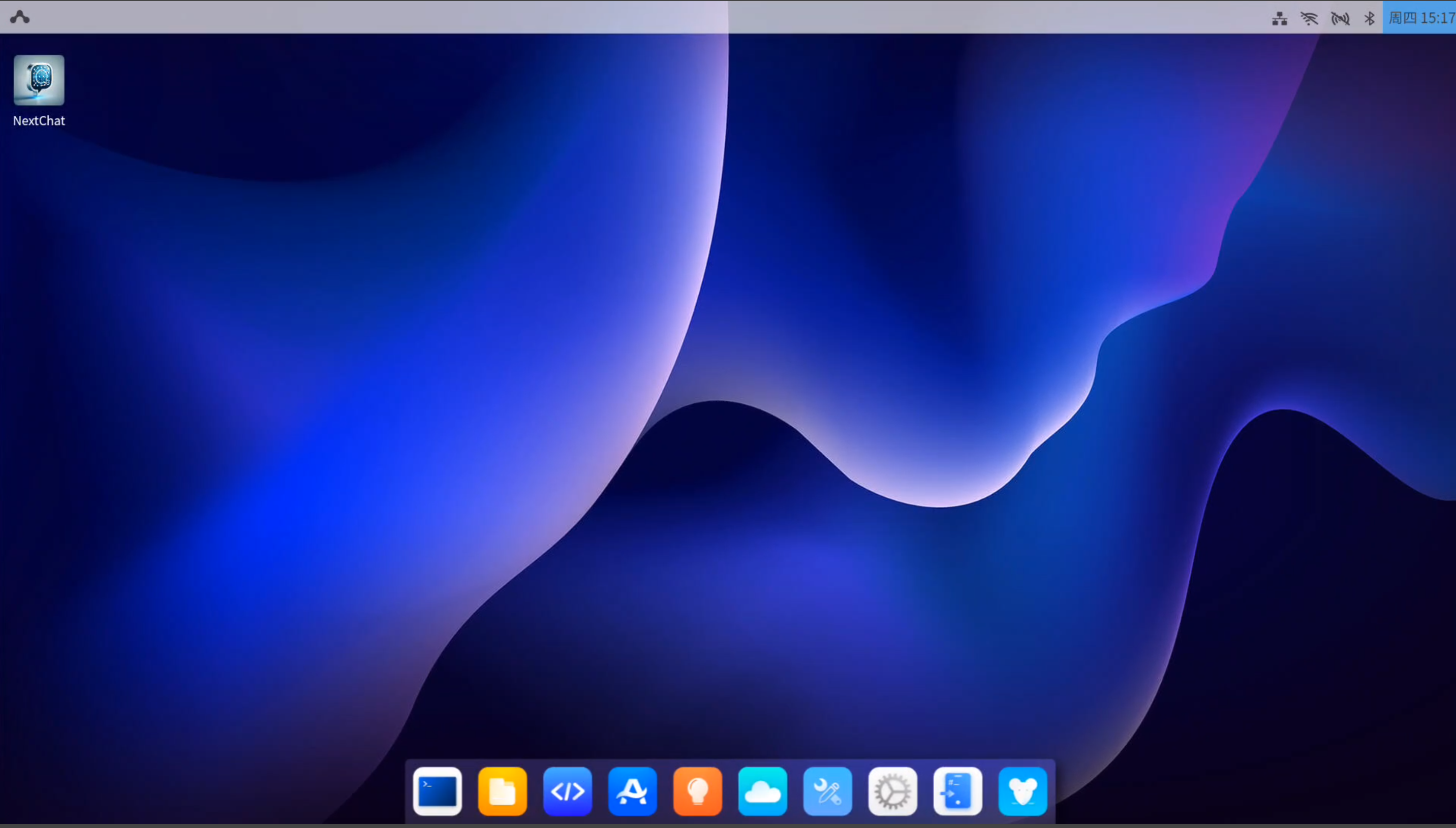
4. 硬件接口
4.1 硬件外部接口说明
硬件外部接口图:

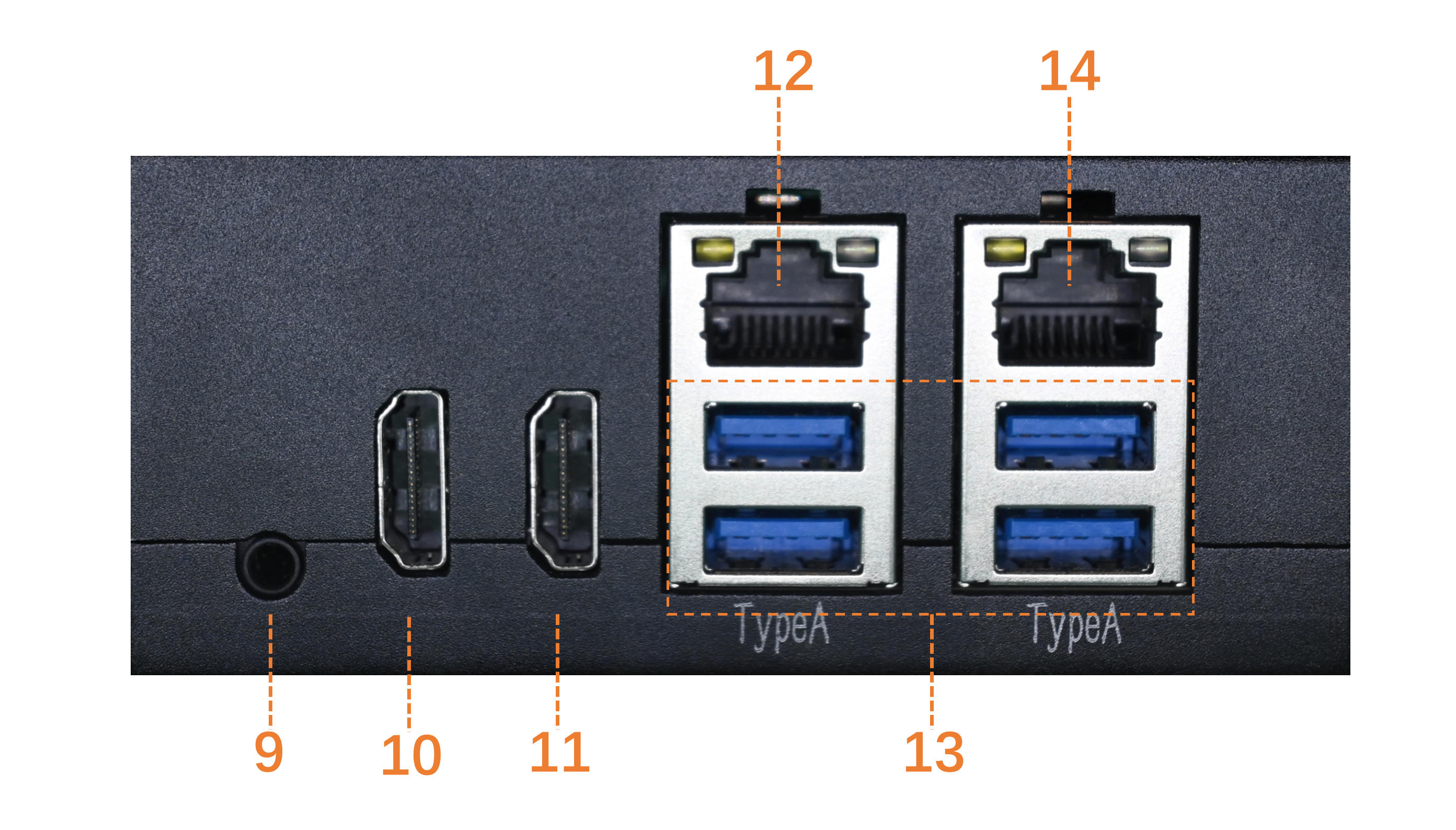
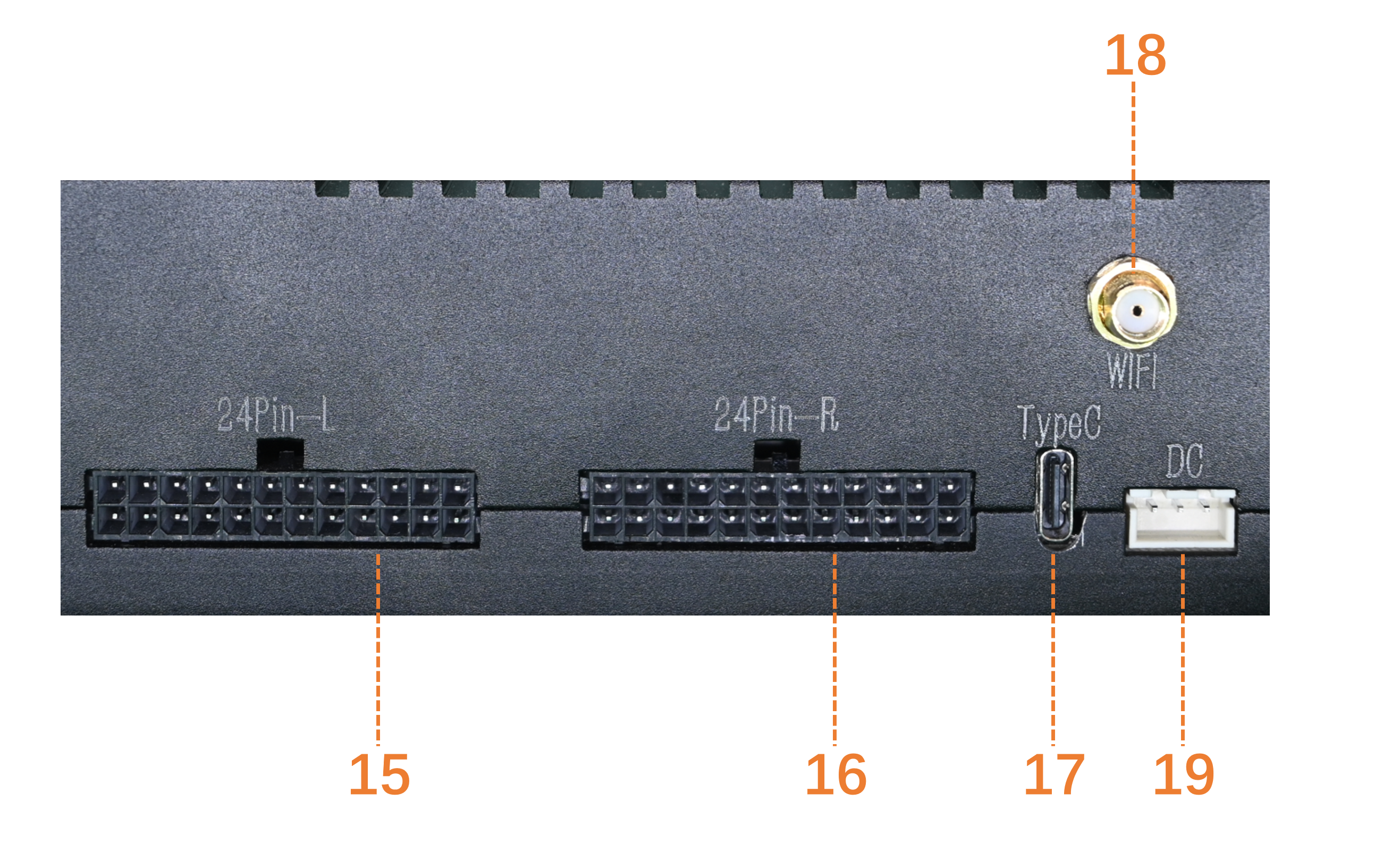
硬件外部接口功能对应表:
| 接口序号 | 接口名称 | 功能描述 |
|---|---|---|
| 1 | VOL- | 音量减按钮 |
| 2 | UFS Light | 磁盘指示灯 |
| 3 | RAM Light | 内存指示灯 |
| 4 | TF | TF卡插槽 |
| 5 | VOL+ | 音量加按钮 |
| 6 | PWR Key | 电源按键 |
| 7 | PWR Light | 电源指示灯 |
| 8 | CAM Light | 摄像头指示灯 |
| 9 | LINE | 音频口 |
| 10 | HDMI-IN | HDMI-输入 |
| 11 | HDMI-OUT | HDMI-输出 |
| 12 | LINK0 | 2.5G网口 |
| 13 | LINK1 | 1G网口 |
| 14 | Type-A | x4,Tpye-A接口 |
| 15 | 24Pin-L | 24Pin脚接口 |
| 16 | 24Pin-R | 24Pin脚接口 |
| 17 | Type-C | Type-C接口 |
| 18 | WIFI/BT ANT | WIFI/BT 天线接口 |
| 19 | DC | DC电源接口 |
24Pin_L脚接口图:

24Pin_L脚接口功能对应表:
| 接口序号 | 定义 | 属性 | 描述 |
|---|---|---|---|
| L1 | OUT_3.3V | 输出 | 3.3V输出 |
| L2 | GND | GND | 地线 |
| L3 | DBG_UART_TX_3V3 | 输出 | 调试串口输出 |
| L4 | UART4_RXD_3V3 | 输入 | 串口输入 |
| L5 | GPIO57/OUT | 输入/输出 | 3.3V GPIO |
| L6 | I2S0_SCK_3V3 | 输出 | 3.3V I2S时钟 |
| L7 | I2S0_WS_3V3 | 输出 | 3.3V I2S片选 |
| L8 | I2S0_DATA0_3V3 | 输入/输出 | 3.3V I2S数据0 |
| L9 | I2S0_DATA1_3V3 | 输入/输出 | 3.3V I2S数据1 |
| L10 | GND | GND | 地线 |
| L11 | RS232_1_TX | 输出 | RS232输出 |
| L12 | GPIO40/OUT_GPIO_INT | 输入/输出 | 3.3V带中断GPIO |
| L13 | GPIO87/OUT_GPIO_INT | 输入/输出 | 3.3V带中断GPIO |
| L14 | RS232_1_RX | 输入 | RS232输入 |
| L15 | GND | GND | 地线 |
| L16 | SPI1_CS_N_3V3 | 输出 | 3.3V SPI片选 |
| L17 | SPI1_CLK_3V3 | 输出 | 3.3V SPI时钟 |
| L18 | SPI1_MOSI_3V3 | 输出 | 3.3V SPI MOSI |
| L19 | SPI1_MISO_3V3 | 输出 | 3.3V SPI MISO |
| L20 | GPIO199/OUT | 输出 | 3.3V GPIO |
| L21 | UART4_TXD_3V3 | 输出 | 串口输出 |
| L22 | DBG_UART_RX_3V3 | 输入 | 调试串口输入 |
| L23 | GND | GND | 地线 |
| L24 | 5V | 输出 | 5V输出 |
24Pin_R脚接口图:

24Pin_R脚接口功能对应表:
| 接口序号 | 定义 | 属性 | 描述 |
|---|---|---|---|
| R1 | RS232_TX | 输出 | RS232 输出 |
| R2 | GPIO56 | 输出 | 3.3V GPIO |
| R3 | GND | GND | 地线 |
| R4 | SPK_P | 输出 | 喇叭输出正极 |
| R5 | SPK_N | 输出 | 喇叭输出负极 |
| R6 | GND | GND | 地线 |
| R7 | LINELN2+ | 输入 | 光耦输入2+ |
| R8 | LINELN2- | 输入 | 光耦输入2- |
| R9 | LINEOUT2+ | 输出 | 光耦输出2+ |
| R10 | LINEOUT2- | GND | 光耦输出2- |
| R11 | CAN_H0 | 输出 | CAN0输出高 |
| R12 | CAN_H1 | 输出 | CAN1输出高 |
| R13 | CAN_L1 | 输出 | CAN1输出低 |
| R14 | CAN_L0 | 输出 | CAN0输出低 |
| R15 | LINEOUT1- | GND | 光耦输出1- |
| R16 | LINEOUT1+ | 输出 | 光耦输出1+ |
| R17 | LINELN1- | 输出 | 光耦输入1- |
| R18 | LINELN1+ | 输出 | 光耦输入1+ |
| R19 | GND | GND | 地线 |
| R20 | RS485_B | 输出 | RS485B级 |
| R21 | RS485_A | 输出 | RS485A级 |
| R22 | GND | GND | 地线 |
| R23 | GND | GND | 地线 |
| R24 | RS232_RX | 输入 | RS232 输入 |
4.2 硬件板卡接口说明
硬件板卡接口图:

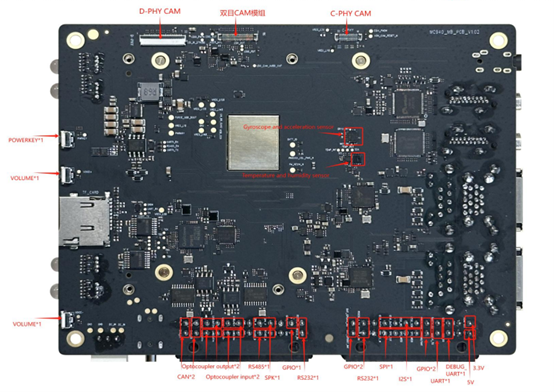
硬件板卡接口对应表:
| 分类 | 详情 | 描述 |
|---|---|---|
| 产品要点 | 处理器 | Qualcomm® QCS8550 |
| PCBA尺寸 | 130.0mm × 100.0mm × 40mm | |
| 无线 | WIFI | 11b/g/n/a/ac/ax/be |
| 蓝牙 | BT 5.3 | |
| 显示 | LCM屏幕 | 720P 60Hz |
| DP屏幕 | DP1.4 | |
| HDMI OUT | 支持 HDMI1.4,1080P@60Hz | |
| 摄像头 | 双目摄像头 | 2×OV9282 (2M) |
| D-PHY摄像头 | IMX577 (12M) | |
| C-PHY摄像头 | IMX586 (48M) | |
| HDMI IN | 支持 HDMI1.4,4K@30Hz | |
| 数据接口 | MIPI | |
| 传感器 | 六轴传感器 | 加速度计 + 陀螺仪 |
| 温湿度传感器 | 温度计 + 湿度计 | |
| 音频口 | 耳机 | 3.5mm,支持美标/国标切换 |
| 喇叭 | 8Ω-2W | |
| USB | Type-C | USB3.1,支持 DP |
| USB HUB | 4×USB3.0 Type-A(不可同时满速 USB3.0),host 模式 | |
| 网口 | RJ45 | 2 路千兆网口 |
| 移动存储 | TF卡 | SDv3.0 4bit 1.8V |
| 信号转换 | CAN接口 | 2 路 CAN FD |
| RS485 | 1 路 RS485 | |
| RS232 | 2 路 RS232 | |
| 光耦 | 输入 2 路,输出 2 路,5-30V | |
| 其他接口 | 风扇 | 1 路 |
| 备用电池 | 1 路 | |
| RTC | 1 路 | |
| 指示灯 | 4 路三色灯 | |
| 按键 | POWERKEY、音量+、音量- | |
| 预留信号接口 | I2S | 1 路 |
| SPI | 1 路 | |
| DEBUG UART | 1 路 | |
| UART | 1 路 | |
| GPIO | 5 路 | |
| 5V | 1 路 | |
| 3.3V | 1 路 |
5. 文件传输
5.1 使用SCP文件传输
SCP传输需要A8550BM1正常联网,若AIBox的IP为192.168.110.194, 在终端可输入下面命令:
提示
在AIBox的终端输入ifconfig可查看当前IP
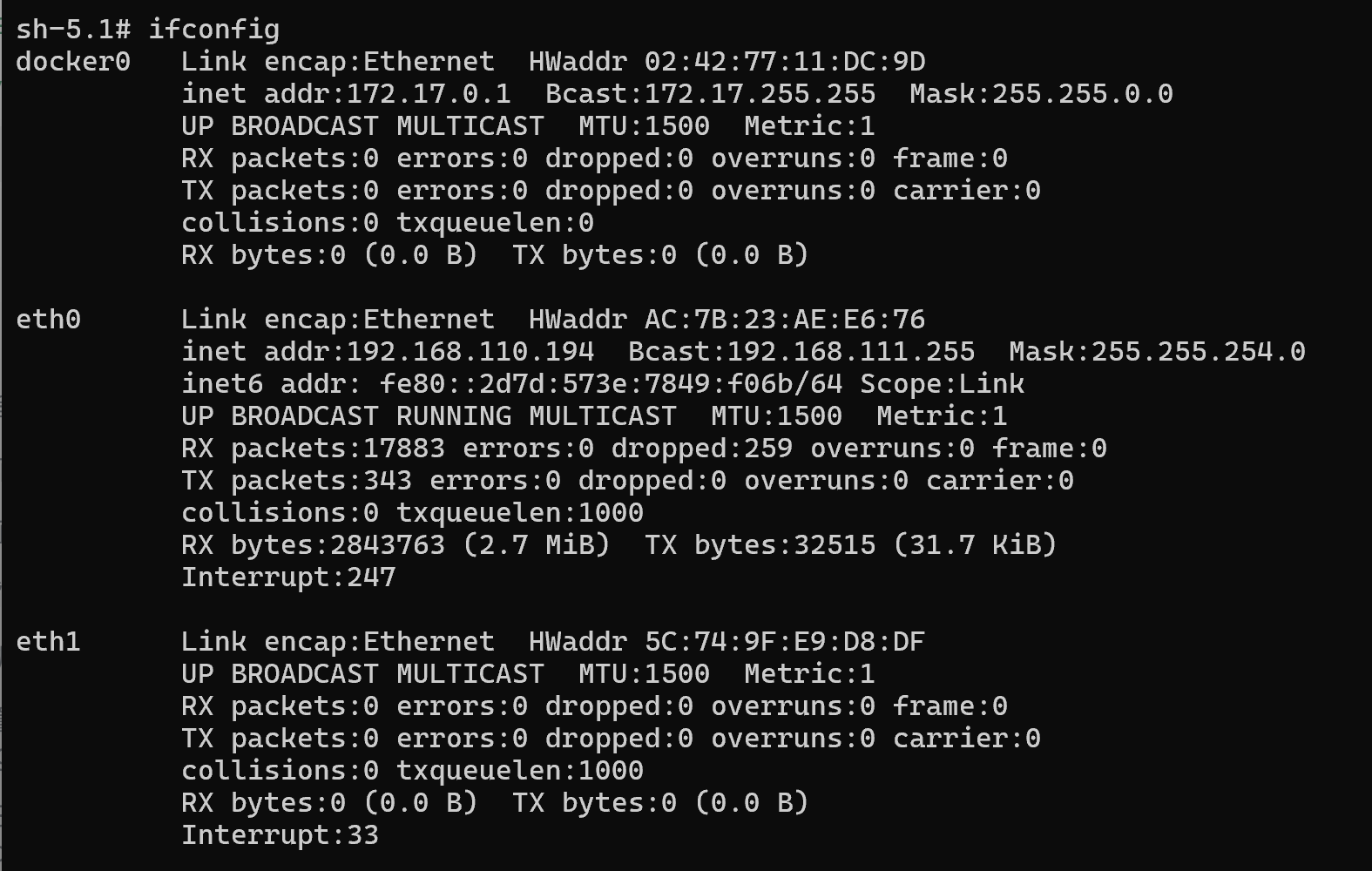
- 在PC终端中使用下面命令,上传文件test.txt到 /home/aidlux/目录。
scp -r .\test.txt aidlux@192.168.110.194:/home/aidlux/- 在 PC 终端中使用下面命令,下载文件到 PC 当前目录。
scp -r aidlux@192.168.110.194:/home/aidlux/test.txt ./5.2 使用AidLux文件浏览器传输文件
使用AidLux文件浏览器传输需要A8550BM1正常联网,若AIBox的IP为192.168.110.194,如下步骤进行文件传输:
提示
在AIBox的终端输入ifconfig可查看当前IP
- 在浏览器中输入url: http://192.168.110.194:8000/ 登录到AidLux桌面环境,密码:Aidlux。登录后可点击文件浏览器图标进入。
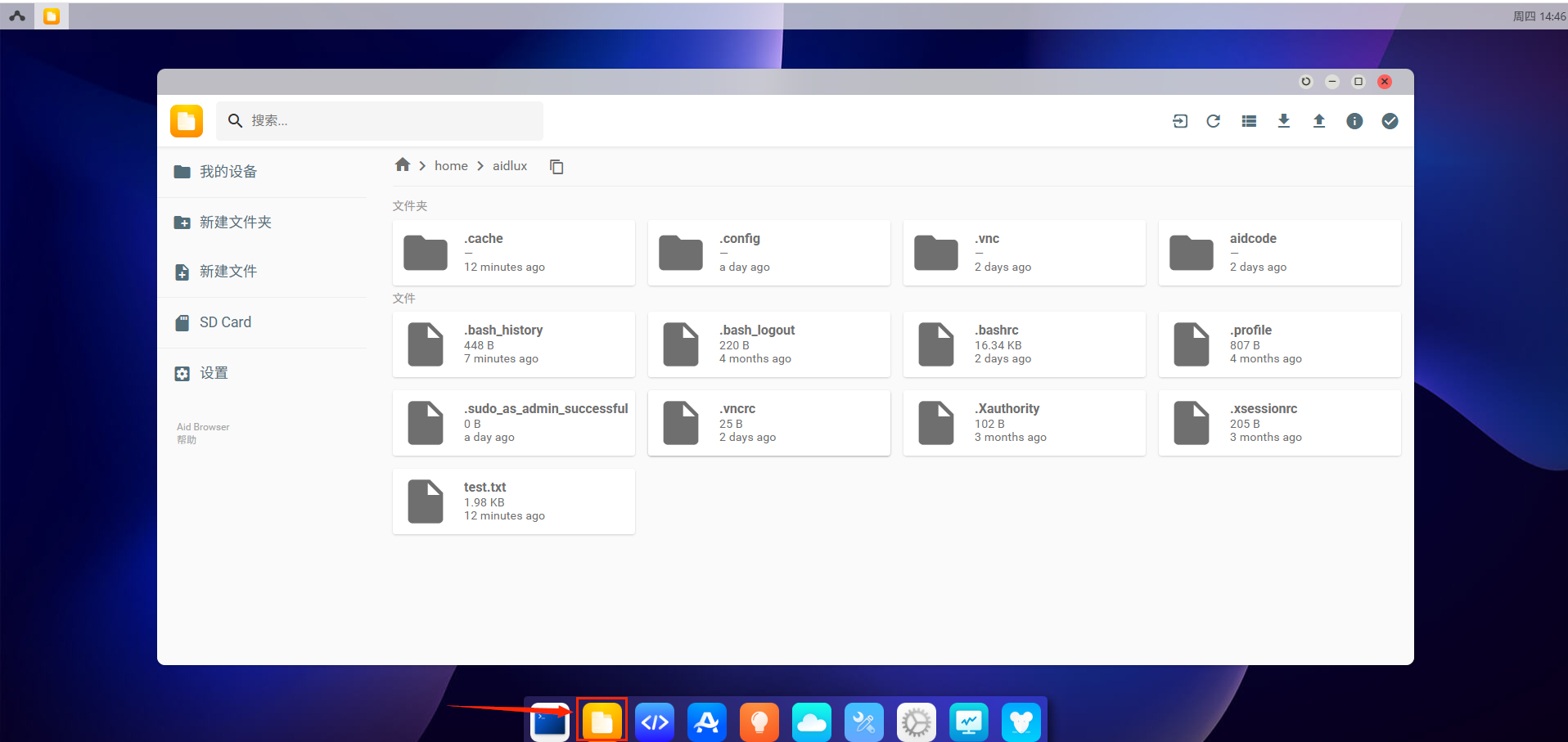
- 点击右上角上传按钮,传入文件或目录到/home/aidlux/目录下。
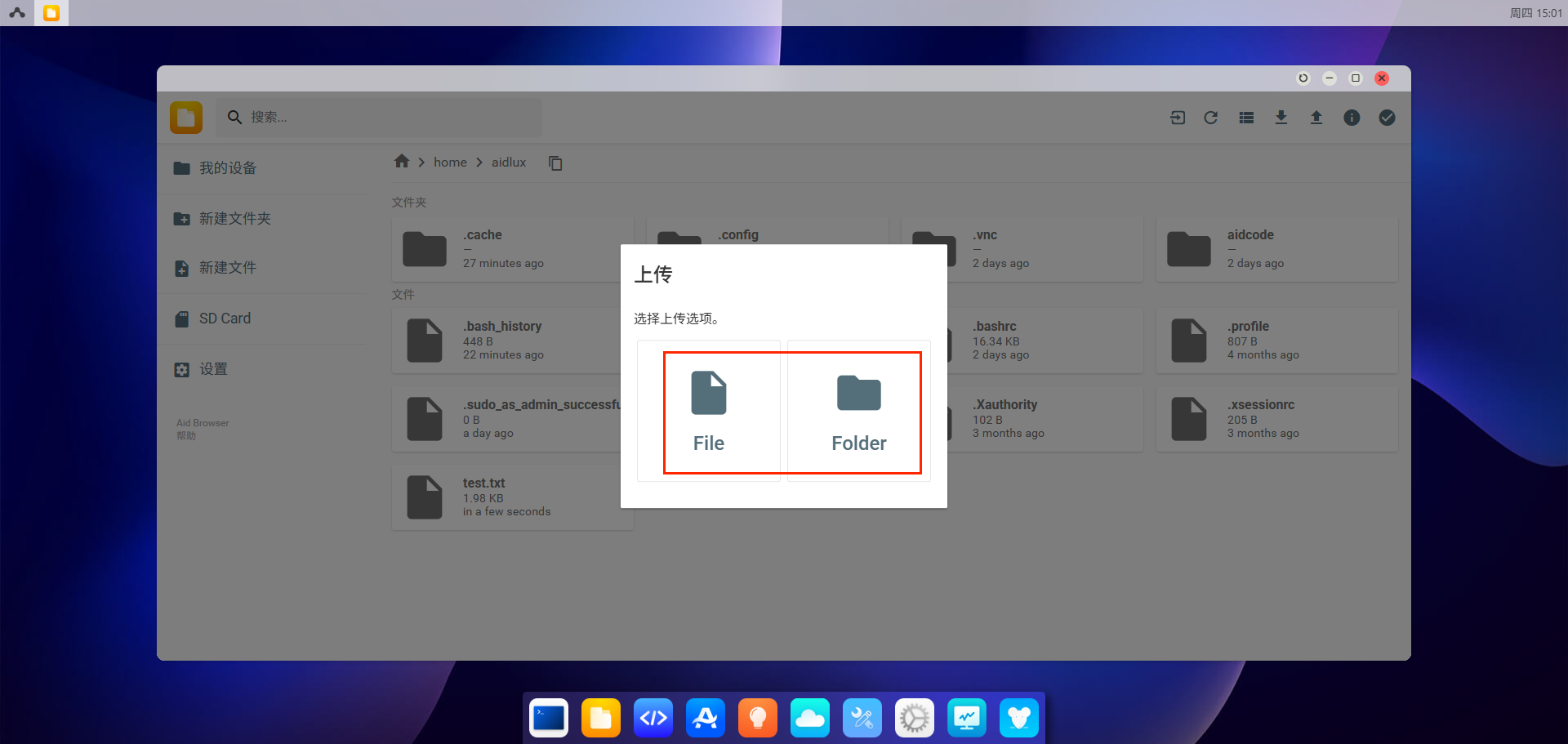
- 点击右上角下载按钮,将/home/aidlux/目录下的文件或目录下载到本地。
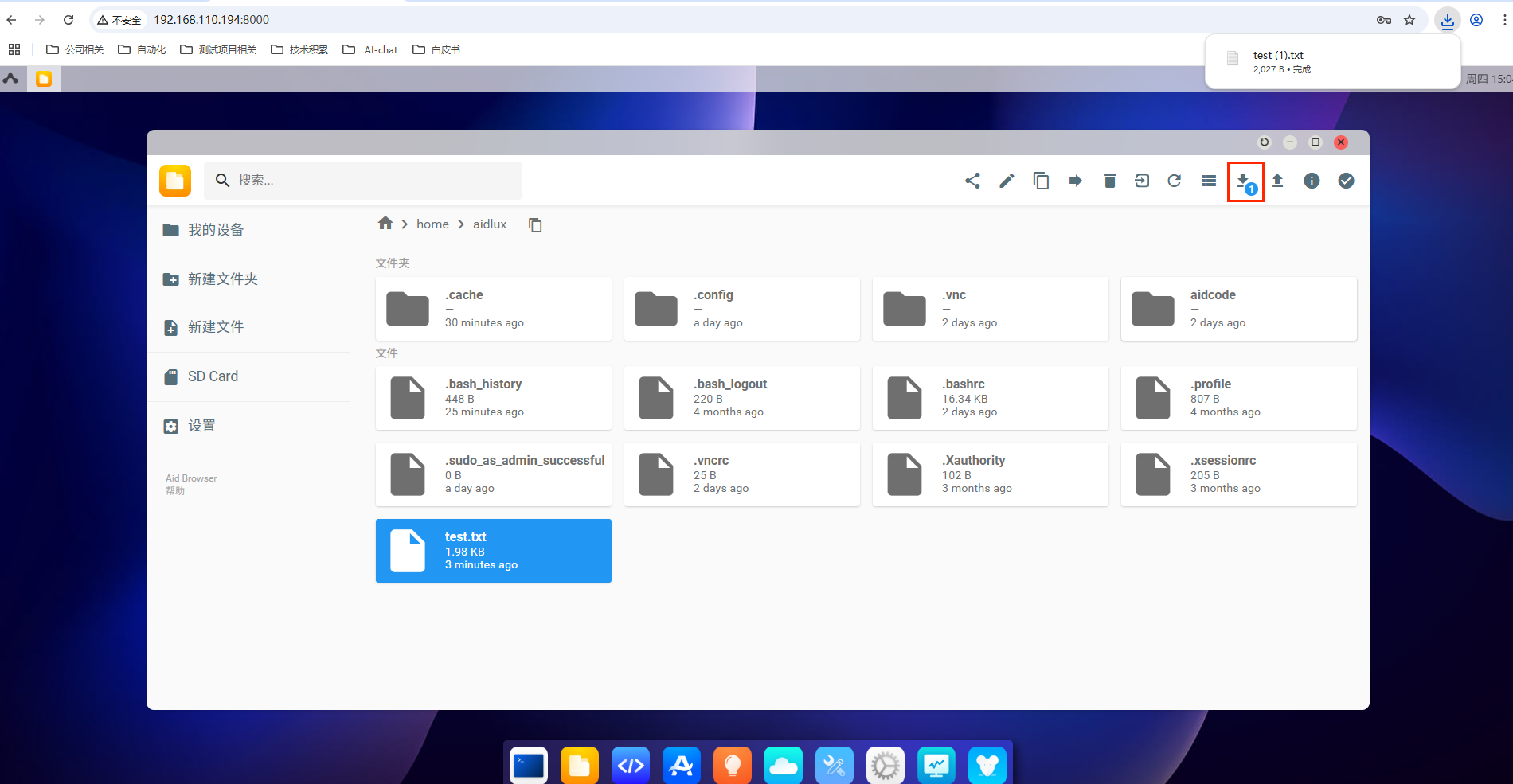
6. 模型广场
阿加犀构建了模型广场 (Model Farm) 平台。模型广场包含了数百个不同功能的主流开源模型, 针对不同硬件平台进行了适配优化,开发者可以在A8550BM1上,快速完成评估,而无需投入大量成本和长时间等待。模型广场 (Model Farm)使用指导 请参考:模型广场 (Model Farm) 用户指南 文档。
7. AI功能使用
阿加犀构建了一套完备的边缘端AI开发工具套件帮助开发者加速AI应用落地,其涵盖了底层系统到上层应用级SDK。 详见开发者指南
7.1 Aidlite SDK使用示例
7.1.1 SDK&API文档
7.1.2 aidlite_qnn
# 进入工程目录:
cd /usr/local/share/aidlite/examples/aidlite_qnn229/python
#运行测试工程脚本:
sudo python3 qnn_yolov5_multi.py
# 注意:1、sudo需要输入密码:aidlux 2、当前示例仅调用DSP# 进入工程目录:
cd /usr/local/share/aidlite/examples/aidlite_qnn229/cpp
# 编译可执行程序:
sudo mkdir build && cd build
sudo cmake ..
sudo make
# 运行测试工程脚本:
sudo ./qnn_yolov5_multi 4
# 注意:1、sudo需要输入密码:aidlux 2、当前示例仅调用DSP7.1.3 aidlite_snpe
# 进入工程目录:
cd /usr/local/share/aidlite/examples/aidlite_snpe223/python
# 运行测试工程脚本:sudo python3 snpe2_yolov5_multi.py 3
# 注意:1、sudo需要输入密码:aidlux 2、当前示例仅调用DSP# 进入工程目录:
cd /usr/local/share/aidlite/examples/aidlite_snpe223/cpp
# 编译可执行程序:
sudo mkdir build && cd build
sudo cmake ..
sudo make
# 运行测试工程脚本:
sudo ./snpe2_yolov5_multi 4
# 注意:1、sudo需要输入密码:aidlux 2、当前示例仅调用DSP7.1.4 aidlite_tflite
# 进入工程目录:
cd /usr/local/share/aidlite/examples/aidlite_tflite/python
# 运行测试工程脚本:
# 调用CPU:
sudo python3 tflite_yolov5_multi.py 1
# 调用GPU:
sudo python3 tflite_yolov5_multi.py 2
# 注意:1、sudo需要输入密码:aidlux# 进入工程目录:
cd /usr/local/share/aidlite/examples/aidlite_tflite/cpp
# 编译可执行程序:
sudo mkdir build && cd build
sudo cmake ..
sudo make
# 运行测试工程脚本:
# 调用CPU:
sudo ./snpe2_yolov5_multi 1
# 调用GPU:
sudo ./snpe2_yolov5_multi 2
# 调用DSP:
sudo ./snpe2_yolov5_multi 3
# 注意:1、sudo需要输入密码:aidlux7.2 AidCV使用示例
7.2.1 AidCV SDK文档
# 进入工程目录:
cd /usr/local/share/aidcv/samples
# 运行测试工程脚本调用本地视频文件:
python3 test_video.py 0
# 注意:1、使用aidcv时,需要启用图形化桌面,如在aidlux desktop上执行aidcv后才能观看到弹出的窗口。8. 刷机指导
8.1 镜像下载
A8550BM1 出厂预装 Linux 镜像供您快速进行开箱操作体验(非最新版本),如需体验最新版本的 Linux 镜像,或其他操作系统镜像,请访问点击 镜像下载链接 进行下载。
8.2 全新刷机
提示
全新刷机会格式化系统,所以升级前请提前备份好数据。
8.2.1 切换到刷机模式
设备开机后,使用usb-typec线缆,连接电脑和设备。usb接电脑端,typec口接设备端。
连接好后,执行"adb devices",会列出已连接设备。如果没有,则多等待一会,或者拔插一下typec线缆再执行该命令。
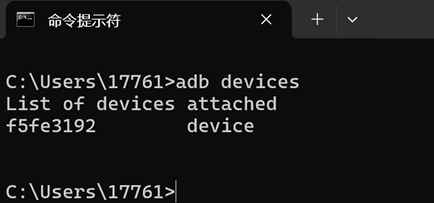
- 切换到刷机模式,执行"adb shell reboot edl"。
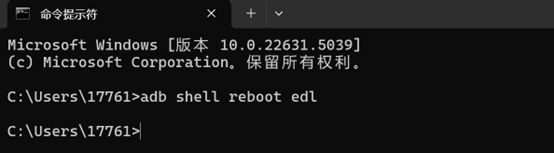
8.2.2 配置QFIL的Configuration项
- 打开QFIL,点击上方Configuration-FireHose Configuration选项。

- 在弹出的Download Configuration窗口里做如下设置:
Download Protocol 选择"0-Sahara"
Device Type 选择 "ufs"
勾选"Reset After Download"选项
其他选项均与如下截图保持一致即可。
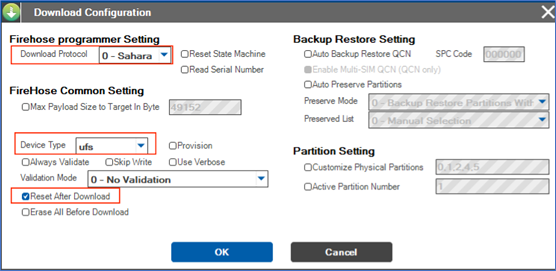
- 配置完成后,点击OK进行保存。
8.2.3 选择刷机端口
点击"Select Port"选项,在弹出的窗口,选择出现的9008端口,点击"OK"。
经过8.2.1 切换到刷机模式章节中的切换,该窗口应该会自动出现9008端口,如未出现请断电重启后再次执行切换并等待其出现。
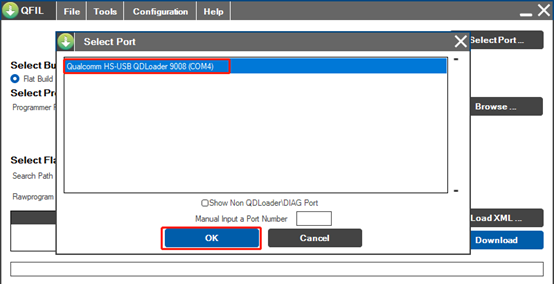
8.2.4 选择Build Type
- 找到"Select Build Type"项,选择"Flat Build"。
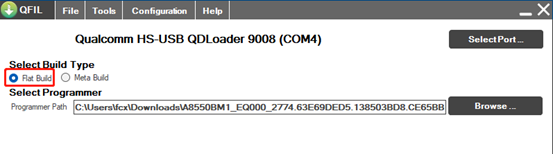
8.2.5 选择刷机文件
解压rom文件,以"A8550BM1_EQ000_2774.63E69DED5.138503BD8.CE65BBFEF_250318_100_V01_U19"版本为例。
找到"Select Programmer"项,点击"Programmer Path"后的"Browse...",找到解压路径后,选择解压后的rom文件。
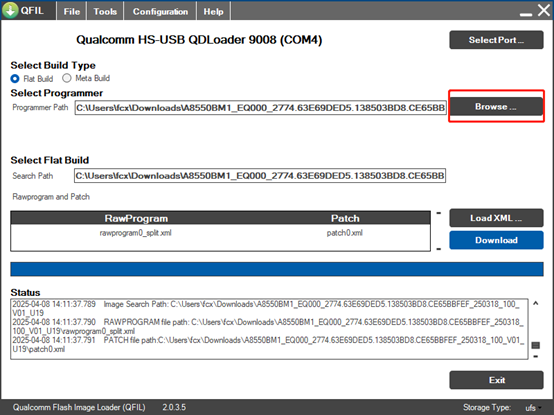
- 修改查看文件的后缀为All Files(.)。

- 选择xbl_s_devprg_ns.melf 文件,点击"打开"。
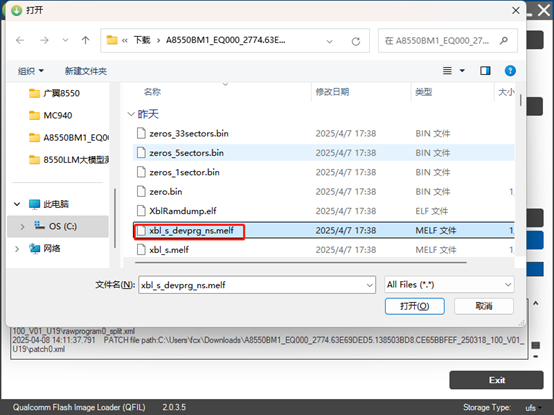
8.2.6 选择刷机xml文件
- 找到"Select Flat Build"项,点击下方的"Load XML...",选择刷机xml文件。
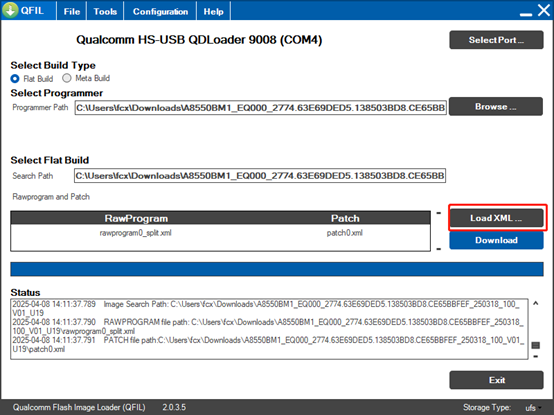
- 在弹出的窗口,仅选择"rawprogram0_split.xml"文件,点击"打开"。
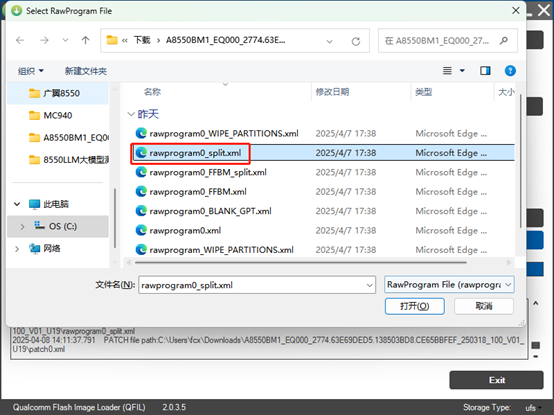
- 界面会自动再弹出一个窗口,选择"patch0.xml"文件,点击"打开"。
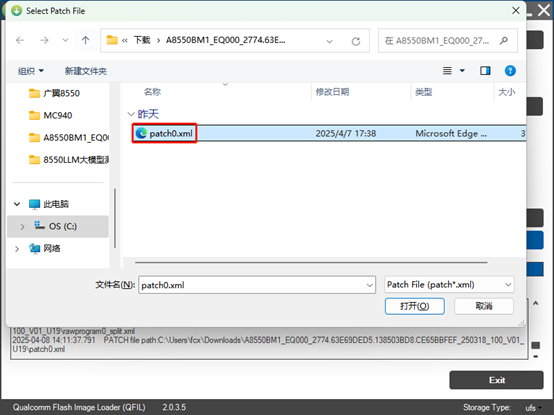
8.2.7 开始刷机
- 以上选项全部选择好后,点击Download开始刷机。
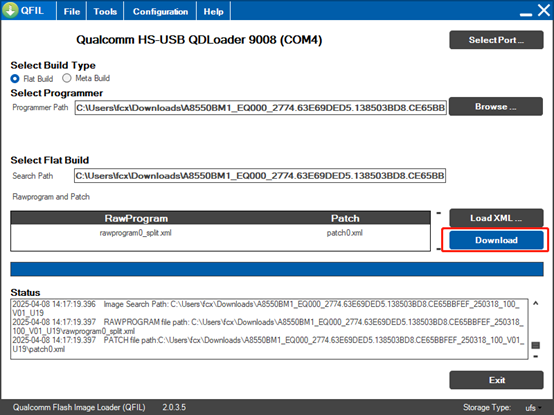
- 等待大概5min后,出现successful后表示刷机完成。如果刷机失败,请联系阿加犀售后人员。
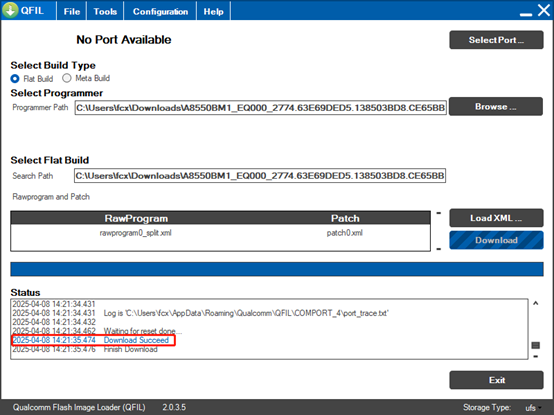
- 刷机完成之后,系统会自动重启,当电源指示灯变成绿色长亮,则表示系统已重启完毕。
8.3 OTA升级
💡注意
ota升级不会清除系统原有数据,但建议升级前备份好重要数据。
- 上传ota包到sdcard目录下并修改文件名为update.zip
adb push .\A8550BM1_EQ000_2774.xxx_250421_100_V01_U19_ota.zip /sdcard/update.zip- 执行adb shell 后执行ota操作。
- 当log信息显示"Update OTA success!",则表示ota升级成功。
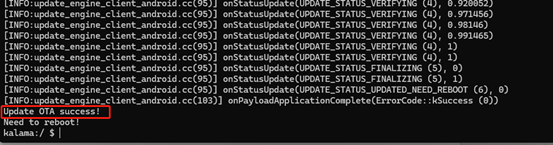
- 需要手动执行reboot进行系统重启,当系统重启完毕,则ota升级完成。
9. AidLux系统安装
设备开机后,使用usb-typec线缆,连接电脑和设备。usb口接电脑端,typec口接设备端。连接好后,执行 adb devices, 当识别到设备则开始AidLux系统安装。
以安装"aidlux_2.0.0.1781_enterprise_qc8550_20250403-015609.zip"版本为例。
提示
获取系统rom包,请联系阿加犀技术支持人员。
9.1 全新安装方式一
此方法适合在windows系统中安装AidLux系统。
- 获取到系统文件,并本地解压,解压后文件夹有4个文件,点击install.bat,进行系统安装。
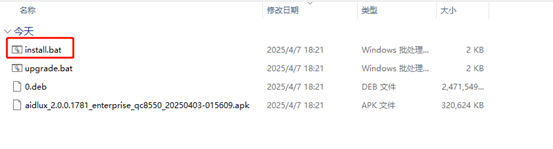
当界面提示Success 则表示系统安装成功,等待系统初始化。
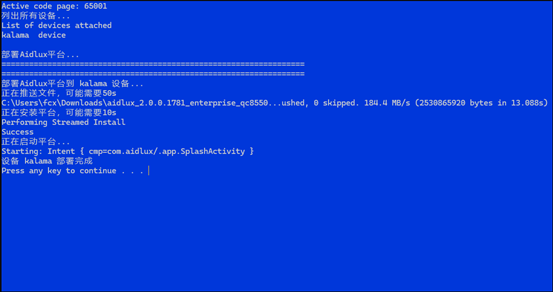
当系统初始化进度变成100%,则系统安装完成。
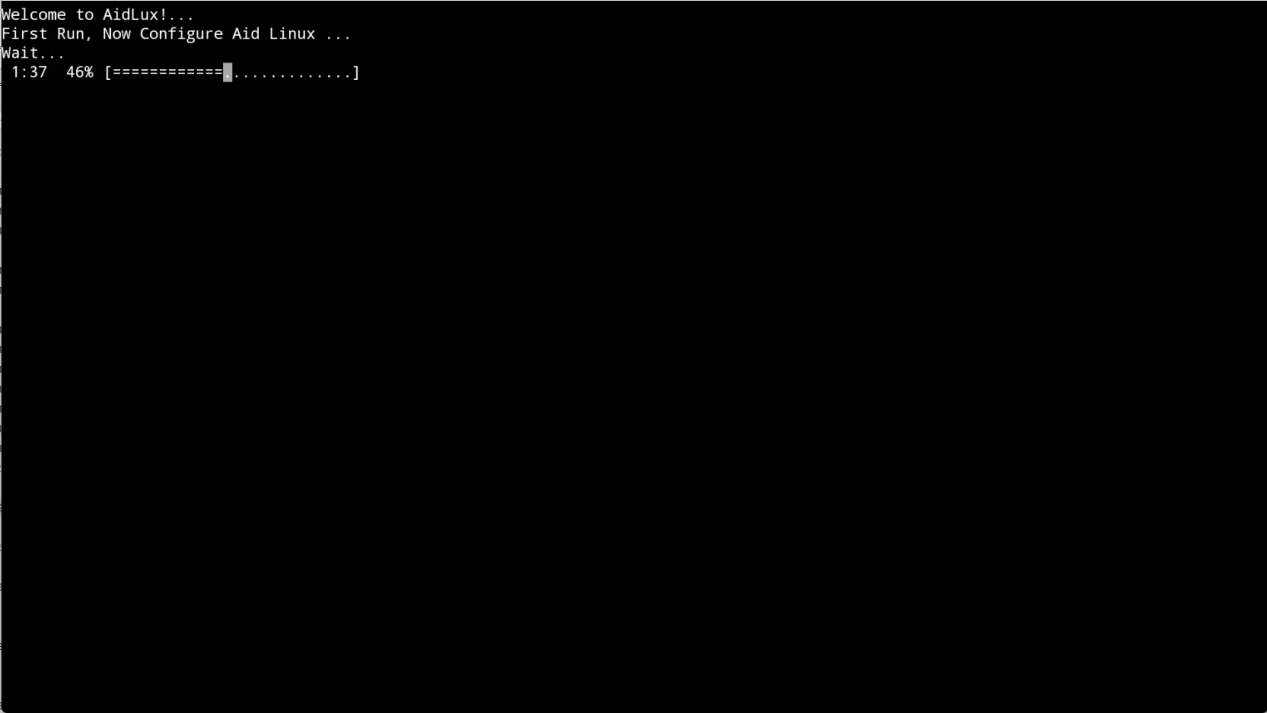
9.2 全新安装方式二
此方法适合在非windows系统(linux或mac)中安装AidLux系统。
- 获取到系统文件,并本地解压,解压后文件夹有4个文件,通过adb 命令上传文件到设备的/sdcard/Download目录下。
命令:
adb push .\0.deb /sdcard/Download/
- 0.deb文件上传完毕,再执行adb install 安装apk。
命令:
adb install .\aidlux_2.0.0.1781_enterprise_qc8550_20250403-015609.apk
提示Success,则表示安装成功
进入Android系统,点击AidLux图标,进行系统初始化。
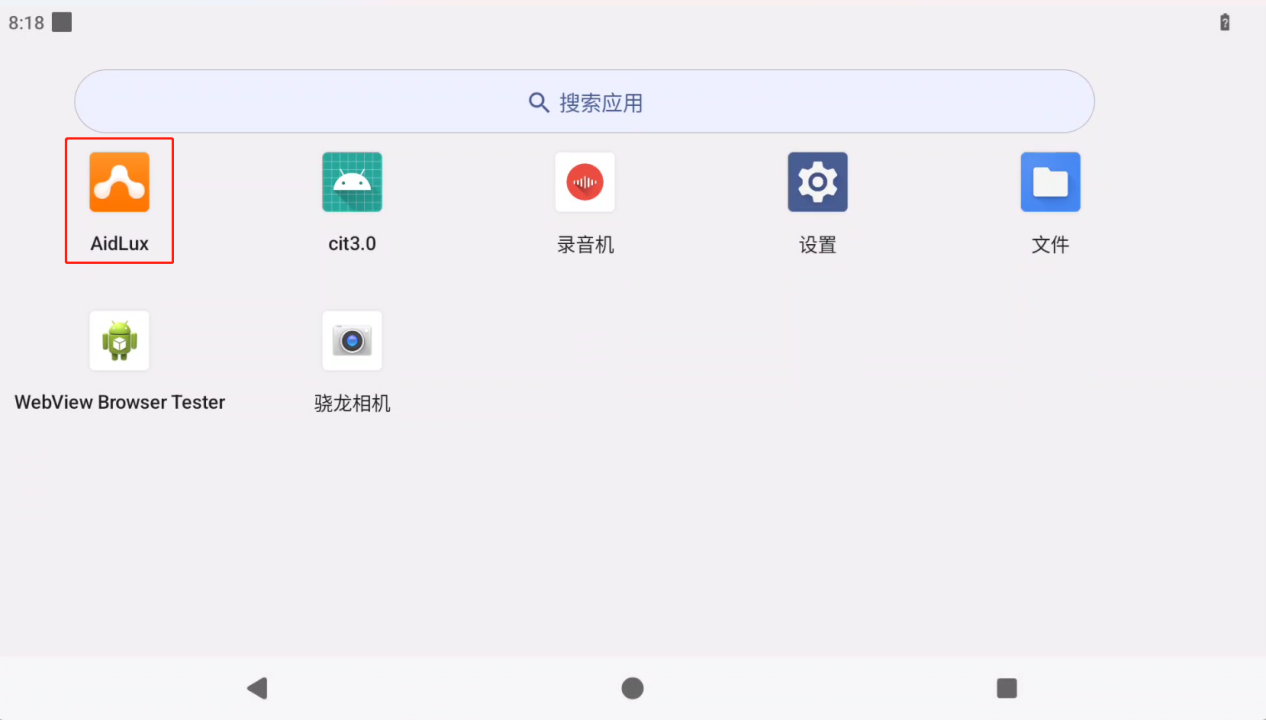
- 当系统初始化进度变成100%,则系统安装完成。
提示
如需系统授权请联系阿加犀的销售人员。
9.3 OTA升级安装
- 获取到AidLux系统安装包,并本地解压,解压后文件夹有4个文件,点击upgrade.bat,进行系统升级安装。

- 当界面提示Success 则表示系统安装成功,等待系统初始化。
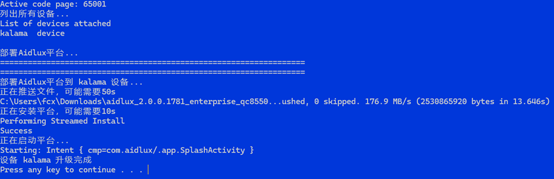
- 当系统初始化进度变成100%,则系统安装完成。